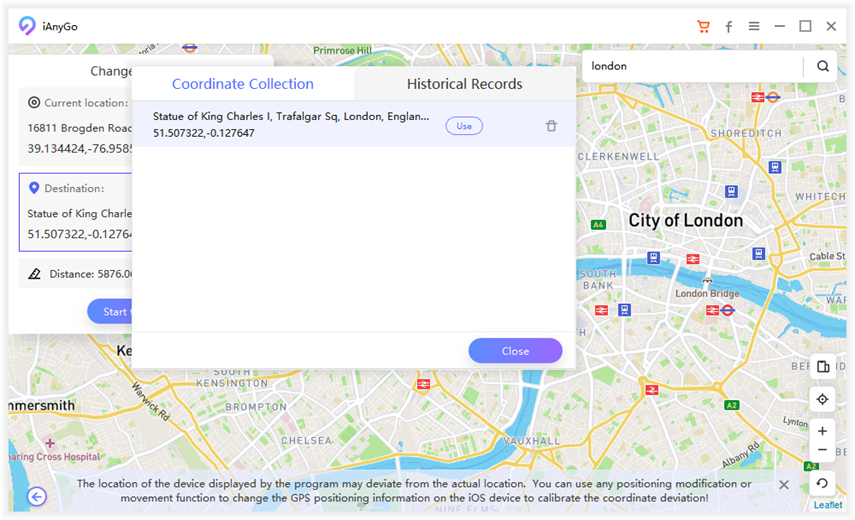Cara Menggunakan Tenorshare iAnyGo
Temukan di sini panduan terlengkap untuk mengubah lokasi iPhone dan mensimulasikan pergerakan GPS dengan Tenorshare iAnyGo. Unduh dan coba sekarang.
Tersedia untuk macOS 13 dan lebih rendah Tersedia untuk Windows 11/10/8.1/8/7
Bisakah Anda memalsukan lokasi Anda di iPhone? Sebenarnya, tidak mudah untuk mengubah lokasi iPhone karena batasan sistem iOS dan metode tradisional adalah melakukan jailbreak pada iPhone Anda. Namun, Tenorshare iAnyGo dapat mengubah lokasi iPhone tanpa jailbreak. Selain itu, dia mendukung simulasi gerakan GPS dengan rute khusus. Mendukung iOS 14.6/iPadOS 14.6 dan iPhone 12/12 mini/12 Pro (Max) terbaru.
- Bagian 1. Cara Mengubah Lokasi GPS di iPhone dengan 1 Klik Click
- Bagian 2. Simulasi Gerakan GPS di Sepanjang Rute antara Dua Titik
- Bagian 3. Simulasi Gerakan GPS di Sepanjang Rute dengan Banyak Titik
Bagian 1. Cara Mengubah Lokasi GPS di iPhone dengan 1 Klik
Jika Anda ingin memalsukan lokasi di iPhone untuk hiburan atau keamanan, pilihan terbaik adalah dengan Tenorshare iAnyGo. Ikuti langkah-langkah di bawah ini untuk mengubah lokasi iPhone.
Langkah 1. Jalankan Tenorshare iAnygo
Jalankan program di komputer Anda, mode default adalah 'Ubah Lokasi'.
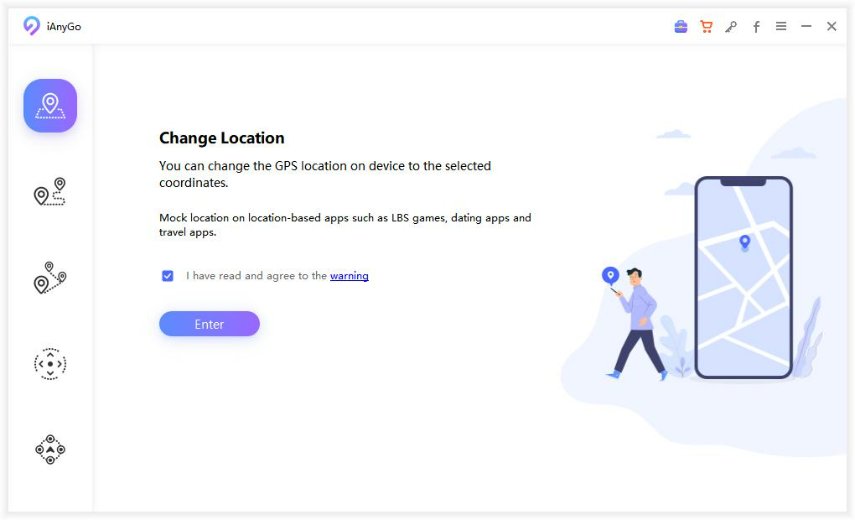
Langkah 2. Hubungkan iPhone ke Komputer
Hubungkan iPhone Anda ke komputer dengan kabel USB; Kemudian, buka kunci perangkat Anda. Selanjutnya, klik tombol "Masuk" untuk memulai.
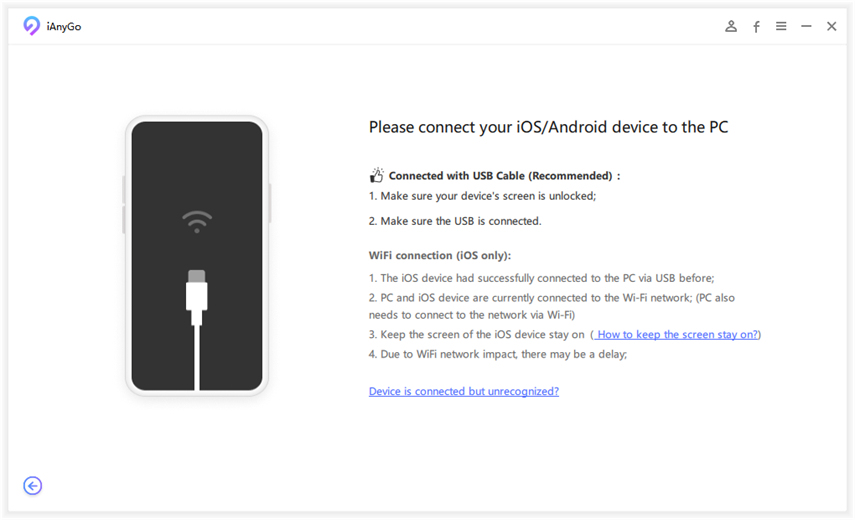
(Tekan "Percayai" di iPhone jika iPhone Anda memunculkan pesan yang meminta Anda untuk percayai komputer ini.)
Langkah 3. Pilih Lokasi di Peta
Masukkan alamat/koordinat GPS kemana Anda ingin pindah ke dalam kotak pencarian, contohnya New York City, dan klik "Mulai Modifikasi".
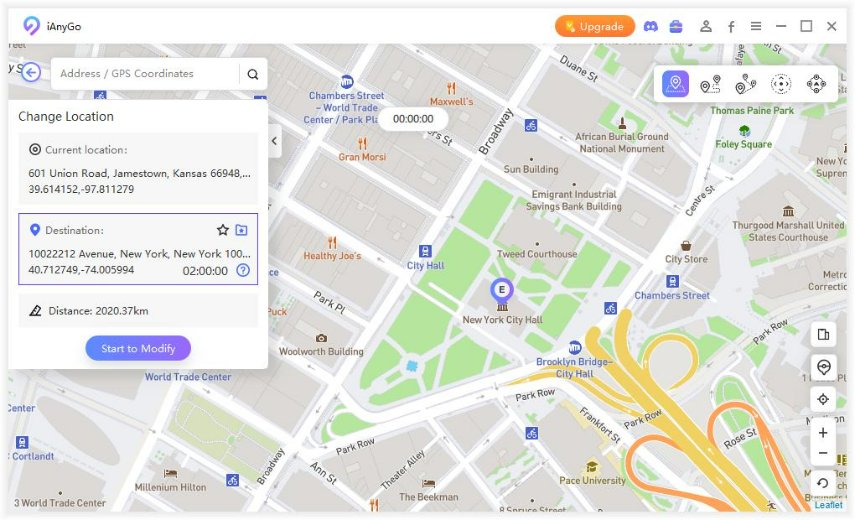
Done! Your location will be changed at once. All location-based apps on your iPhone will be changed to the fake location as well.Selesai! Lokasi Anda akan segera diubah. Semua aplikasi berbasis lokasi di iPhone Anda juga akan diubah ke lokasi palsu.
Catatan:
- Jika Anda ingin melihat lokasi Anda yang sebenarnya, cukup klik tombol kembali di sudut kanan bawah.
Alamat yang pernah Anda gunakan akan dikumpulkan di Catatan Riwayat. Untuk kenyamanan Anda, Anda dapat menambahkan tempat ke favorit Anda.

Bagian 2. Simulasi Gerakan GPS di Sepanjang Rute antara Dua Titik
Secara default, titik awal adalah lokasi Anda yang sebenarnya. Yang perlu Anda lakukan adalah memilih destinasi dengan klik peta atau memasukkan alamat/koordinat di bar pencarian.
Langkah 1. Pilih Mode Satu Titik
Pindah ke mode 'Gerakan Satu Titik' di antarmuka utama, kemudian klik tombol 'Masuk' untuk memulai.
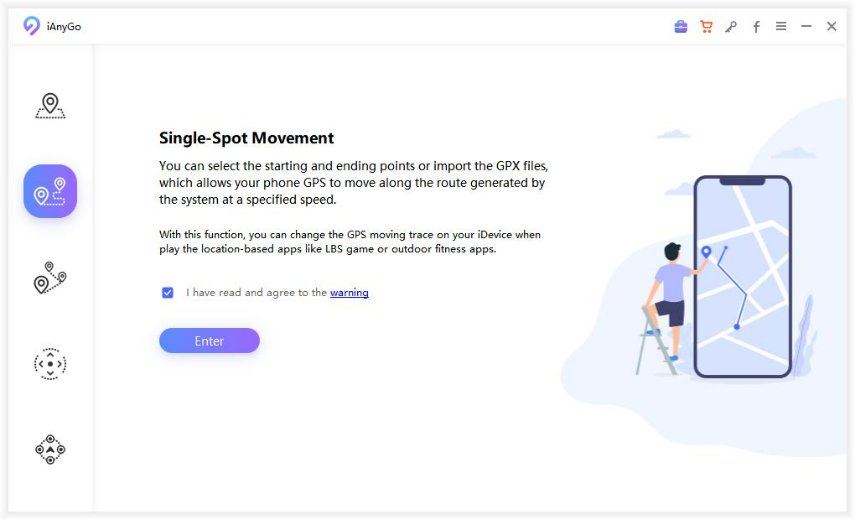
Langkah 2. Rencanakan Rute Dua Titik di Peta
Secara default, titik awal adalah lokasi Anda yang sebenarnya. Yang perlu Anda lakukan adalah memilih destinasi dengan klik peta atau memasukkan alamat/koordinat di bar pencarian.
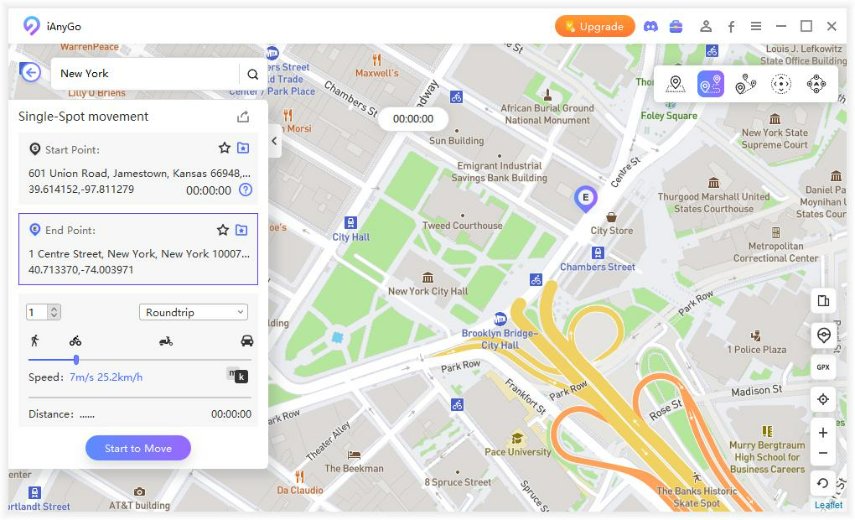
Langkah 3. Mulai Bergerak
Atur jumlah gerakan dan sesuaikan kecepatan gerakan dengan menggeser bar kecepatan. Setelah pengaturan, klik tombol "Mulai bergerak" untuk melakukan perjalanan bolak-balik antara dua titik.
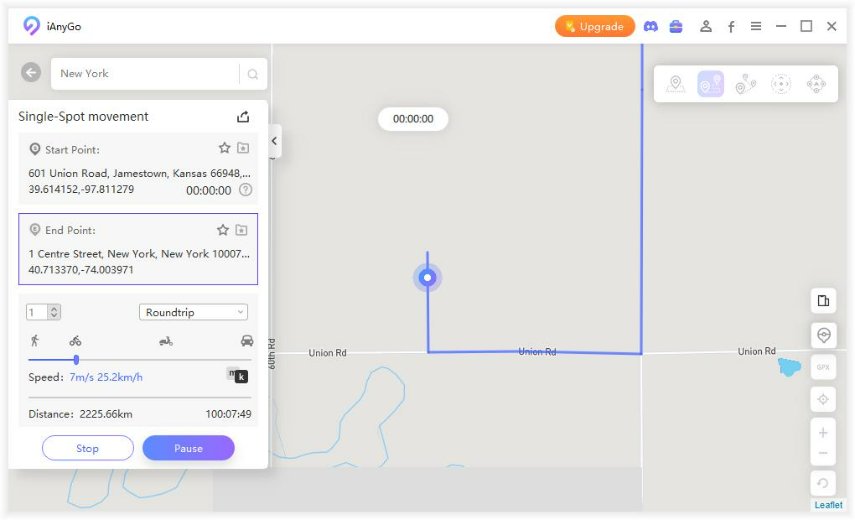
Anda dapat menunda dan melanjutkan gerakan kapan saja.
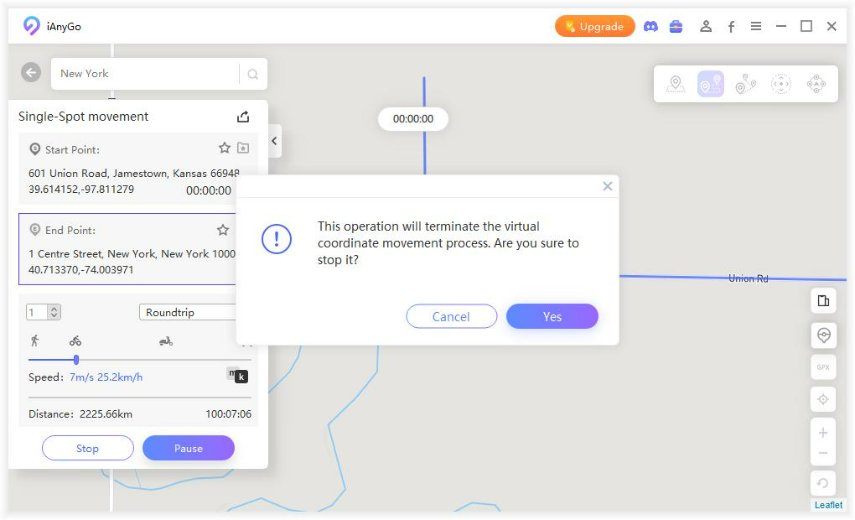
Bagian 3. Simulasi Gerakan GPS di Sepanjang Rute dengan Banyak Titik
Belum puas dengan satu rute? Nah, mode 'Gerakan Banyak Titik' dapat memenuhi kebutuhan Anda untuk merencanakan rute yang kompleks. Mari kita mulai perencanaan rute!
Langkah 1. Pilih Gerakan Banyak Titik
Pilih Gerakan Banyak Titik dari layar utama (layar ketiga) dan klik tombol 'Masuk'.
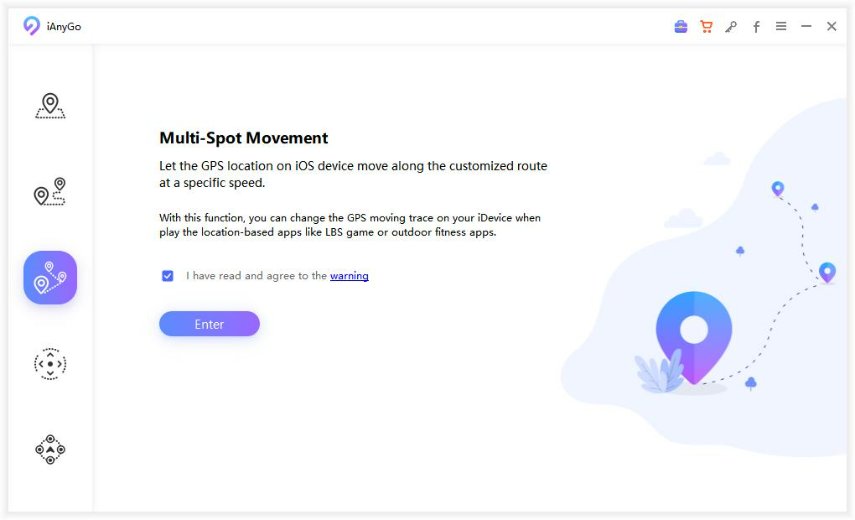
Langkah 2. Atur Rute Banyak Titik Anda
Pilih lebih dari satu lokasi di peta, dan atur kecepatan serta jumlah perjalanan pulang pergi. Setelah itu, klik 'Mulai Bergerak' untuk simulasi gerakan GPS dengan kecepatan yang disesuaikan.
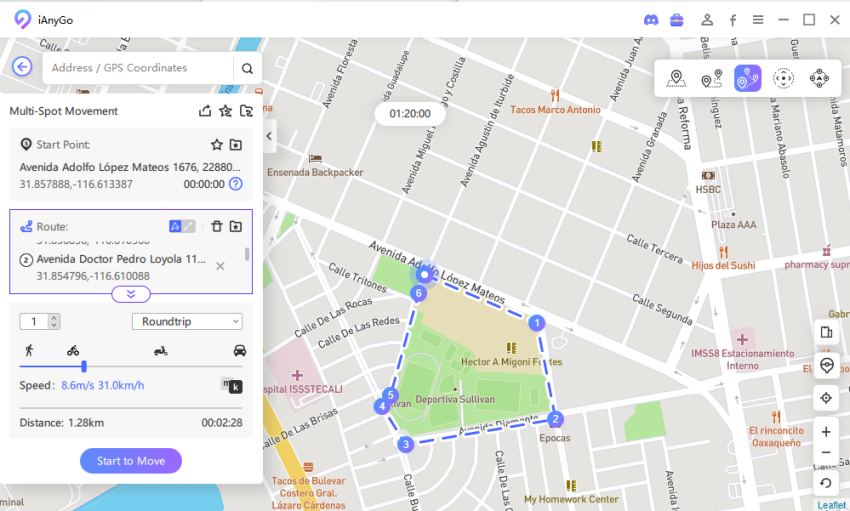
Catatan: Anda dapat memperbesar atau mengecilkan opsi Rute (seperti yang ditampilkan). Geser pointer mouse untuk mengatur rute.
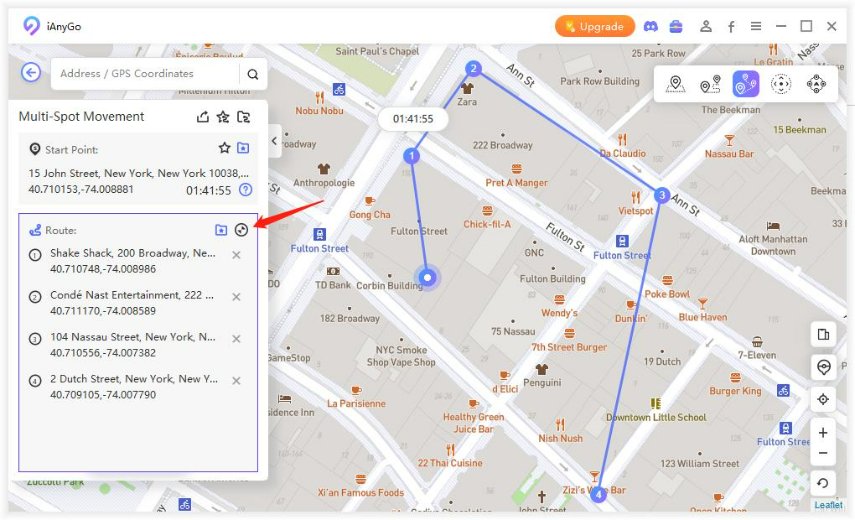
Panduan Video: Cara Menggunakan iAnyGo untuk Mengubah Lokasi dan Simulasi Gerakan
Itu berguna?
Masih Butuh Bantuan?
Cukup hubungi tim dukungan kami yang dengan senang hati membantu. Anda dapat mengirimkan formulir online di sini.