Cara Pulihkan Data dari iPhone, iPad atau iPod Touch Secara Langsung
Ini adalah panduan rinci tentang cara memulihkan data yang hilang dari iPhone 13/12/11/X Anda dengan iOS 15 secara langsung, termasuk foto, pesan, kontak, riwayat panggilan, catatan, kalender, pengingat, Safari, FaceTime, WeChat, dan file lainnya.
Tersedia untuk macOS 13 dan lebih rendah Tersedia untuk Windows 11/10/8.1/8/7
Langkah 1: Unduh dan Jalankan UltData
Silakan jalankan UltData di komputer Anda, pilih opsi "Pulihkan Data dari Perangkat iOS".

Langkah 2: Hubungkan Perangkat iOS ke PC/Mac
Pastikan iPhone, iPad, atau iPod Anda menyala dan hubungkan ke komputer atau Mac dengan kabel USB. Program ini akan mendeteksi perangkat iOS Anda secara otomatis jika sudah terhubung dan dipercaya.

Catatan 1: Jika iPhone/iPad/iPod Anda berfungsi dengan baik dan terhubung ke komputer melalui kabel USB, silahkan buka. Selain itu, periksa apakah Anda mendapatkan jendela pop-up yang meminta Anda menekan "Percayai" di perangkat Anda. Tekan opsi "Percayai" dan perangkat iOS Anda akan terdeteksi.
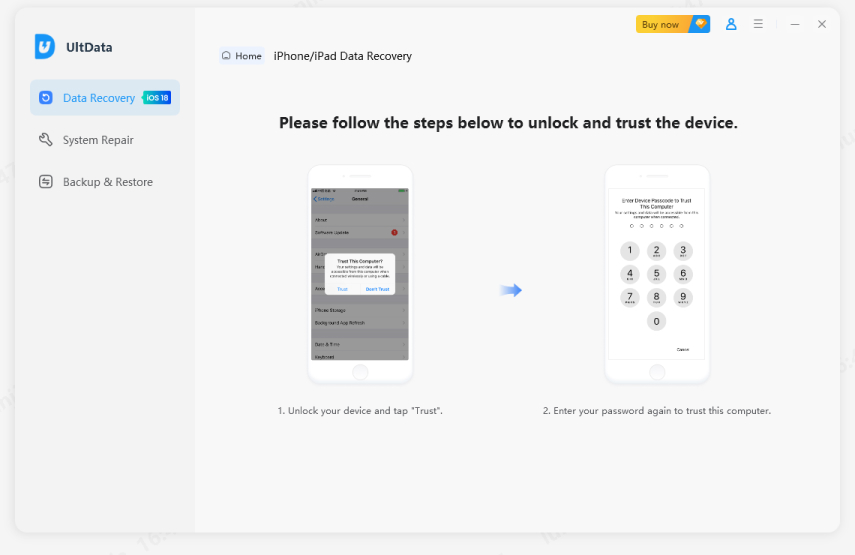
Catatan 2: Jika perangkat iOS Anda terhubung tetapi tidak dikenali, ikuti instruksi pop-up untuk mengatasi masalah ini.
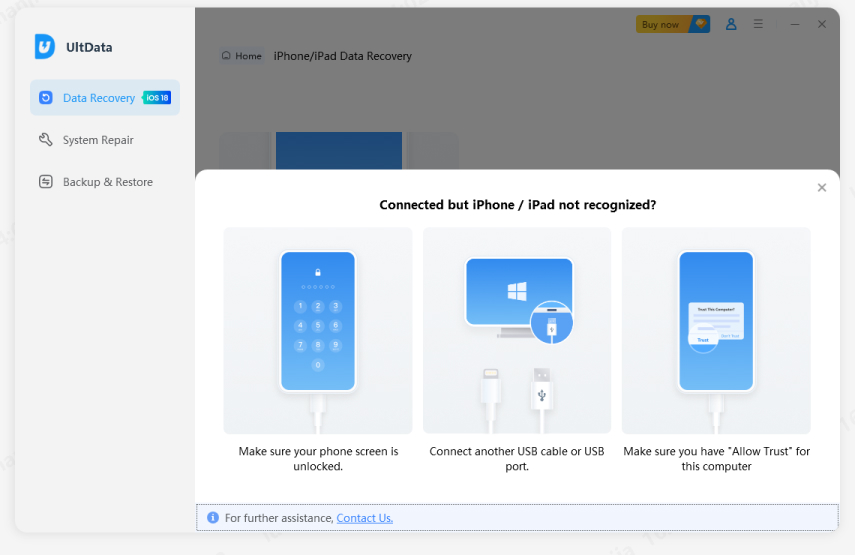
Catatan 3: Jika perangkat iOS Anda tersangkut dalam mode pemulihan setelah tersambung ke komputer, Anda dapat mengklik tombol "Keluar dari Mode Pemulihan" pada antarmuka untuk memperbaiki masalah tersangkut. Setelah beberapa detik, perangkat Anda akan reboot dan terdeteksi oleh UltData.
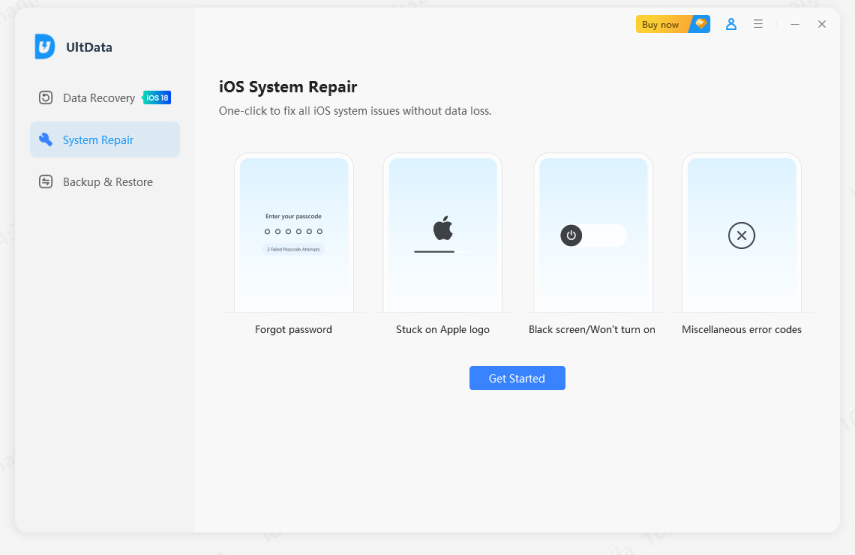
Catatan 4: Jika iPhone hitam/freeze atau tidak merespon, silakan klik "Perbaiki Sistem iOS" untuk memperbaiki sistem iOS (kompatibel dengan iOS 15.4) sebelum pemulihan data.
Langkah 3: Memindai Perangkat iOS untuk Data yang Hilang
Ketika software mendeteksi perangkat Anda, akan tampil halaman sebagai berikut. Silakan centang yang ingin Anda pindai dan pulihkan, atau pilih semua, lalu tekan "Pindai" untuk melanjutkan.

Catatan 5: Pengguna Mac tidak dapat memulihkan data "Messenger", tetapi mereka dapat memulihkan data "Kik & Lampiran" (yang tidak didukung di Windows).
Langkah 4: Pratinjau Data Sebelum Pemulihan
Sekarang semua file yang dipindai tersusun dalam program menurut kategori. Anda dapat memilih "Lihat Semua" atau "Lihat hanya Dihapus" untuk memulihkan. Untuk menghemat waktu, Anda dapat memilih data yang dihapus atau hilang yang ingin Anda pulihkan.

Anda juga dapat mengklik dua kali gambar untuk melihat ukuran penuh.
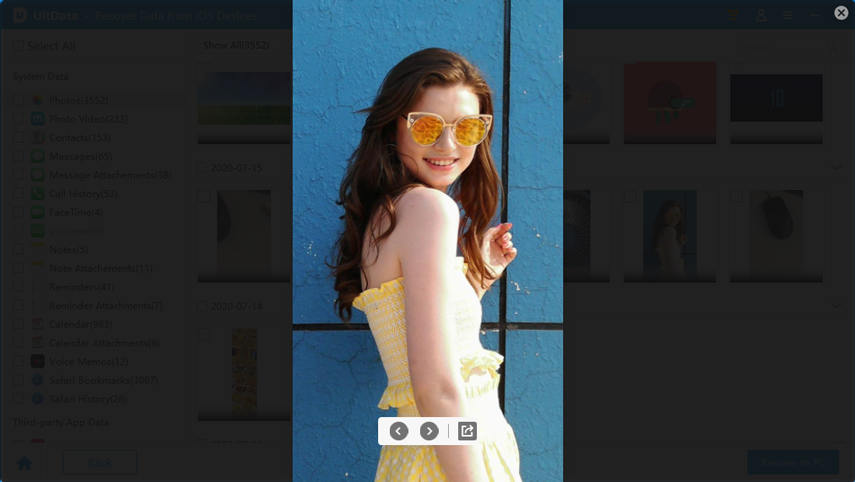
Langkah 5: Pulihkan Data dari Perangkat iOS
Periksa file yang Anda butuhkan dan klik "Pulihkan". Anda dapat memulihkan file yang hilang ke komputer (hanya kontak dan pesan yang dapat langsung dipulihkan ke ponsel Anda).

Sekarang Anda dapat melihat file yang dipulihkan di komputer atau perangkat.
Catatan : Mungkin ada beberapa batasan untuk jenis file yang berbeda. Saat ini, versi macOS tidak mendukung memulihkan kontak, dan Windows tidak mendukung untuk memulihkan data "Kik&Lampiran".
Itu berguna?
Masih Butuh Bantuan?
Cukup hubungi tim dukungan kami yang dengan senang hati membantu. Anda dapat mengirimkan formulir online di sini.
