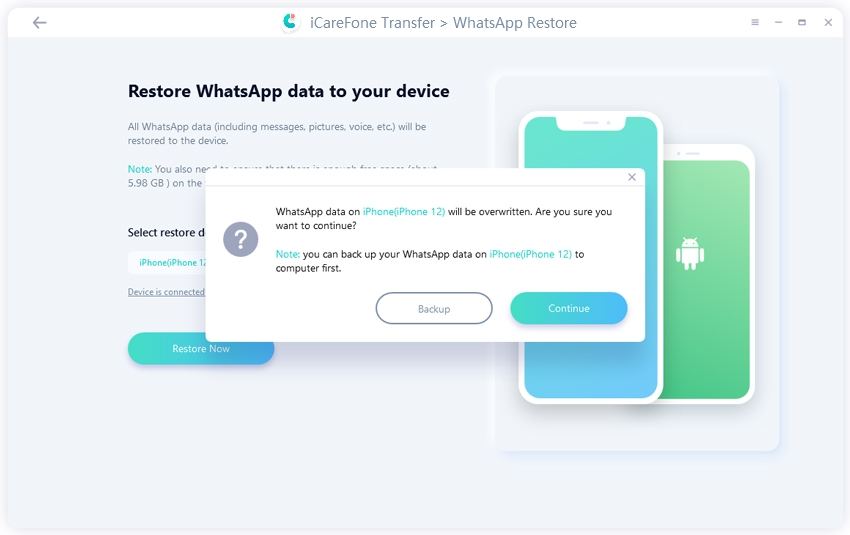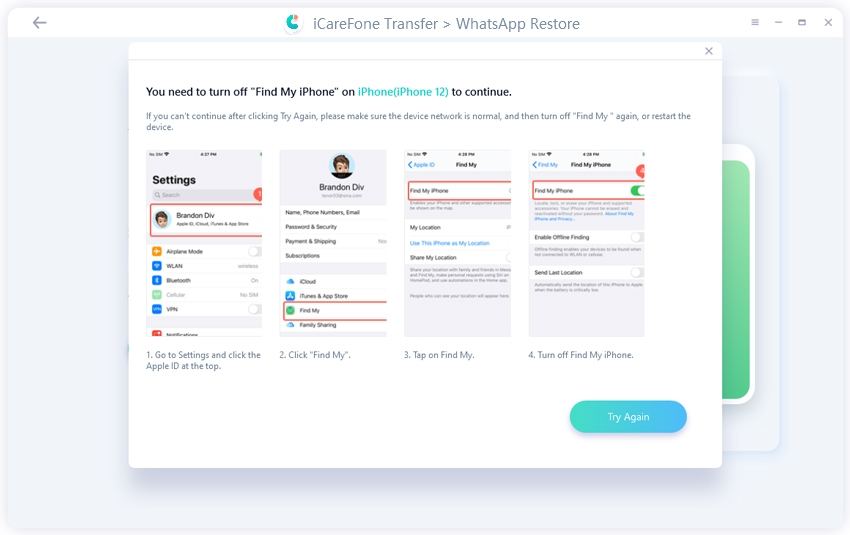WhatsApp & WhatsApp Business Transfer/Backup/Pemulihan/Ekspor
Tenorshare iCareFone Transfer memungkinkan Anda transfefr WhatsApp dari Android ke iPhone. Selain transfer, Anda juga bisa backup, pemulihan dan ekspor chat, kontak, file media WhatsApp (WhatsApp Business juga termasuk).
Tersedia untuk macOS 10.11 atau lebih Tersedia untuk Windows 10/8.1/8/7/Vista/XP
Sebelum Anda mulai, satu hal yang perlu Anda ketahui adalah langkah untuk transfer/backup/pemulihan/ekspor WhatsApp Business antara iPhone dan Android sama dengan WhatsApp. Dalam panduan ini kita akan menggunakan WhatsApp sebagai contoh.
- Bagian 1. Cara Transfer WhatsApp & WhatsApp Business ke Ponsel Baru
- Bagian 2. Cara Backup dan Pemulihan WhatsApp & WhatsApp Business
- Bagian 3. Cara Ekspor Chat/Kontak/File Media WhatsApp & WhatsApp Business
Part 1. Cara Transfer WhatsApp & WhatsApp Business ke Ponsel Baru
- 1. Cara Transfer Pesan WhatsApp dari Android ke iPhone
- 2. Cara Transfer Pesan WhatsApp dari iPhone ke Android
- 3. Cara Transfer Pesan WhatsApp dari iPhone ke iPhone
- 4. Cara Transfer Pesan WhatsApp dari Android ke Android
1. Cara Transfer Pesan WhatsApp dari Android ke iPhone
Langkah-langkah untuk transfer pesan WhatsApp dari Android ke iPhone memiliki beberapa persyaratan, pastikan Anda mengikuti panduan langkah demi langkah.
Langkah 1: Unduh dan Install
1.1 Jalankan iCareFone untuk Transfer WhatsApp dan hubungkan dua perangkat di komputer Anda. Dan lalu klik "Transfer" untuk melanjutkan.
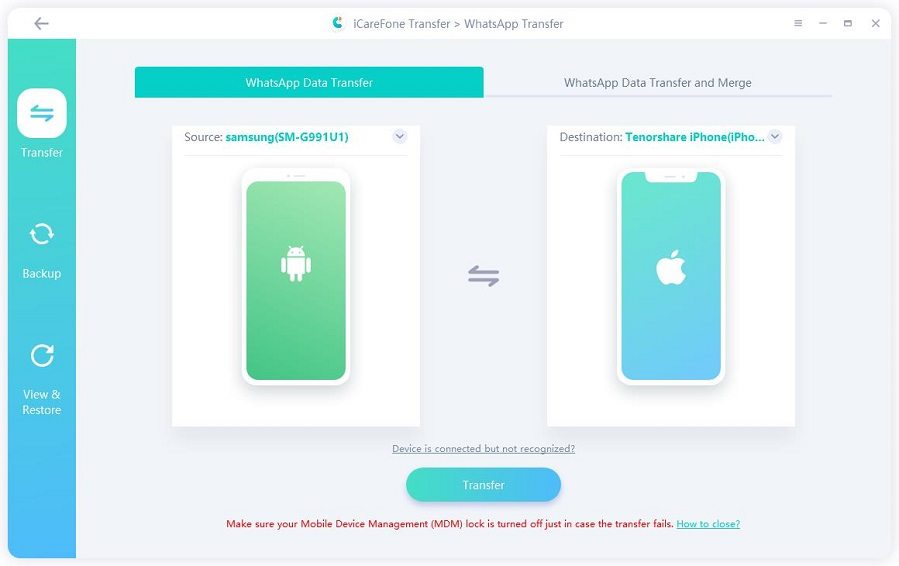
Catatan: Di perangkat Samsung Anda, Anda mungkin perlu mengaktifkan debugging USB dengan mengikuti screenshot.
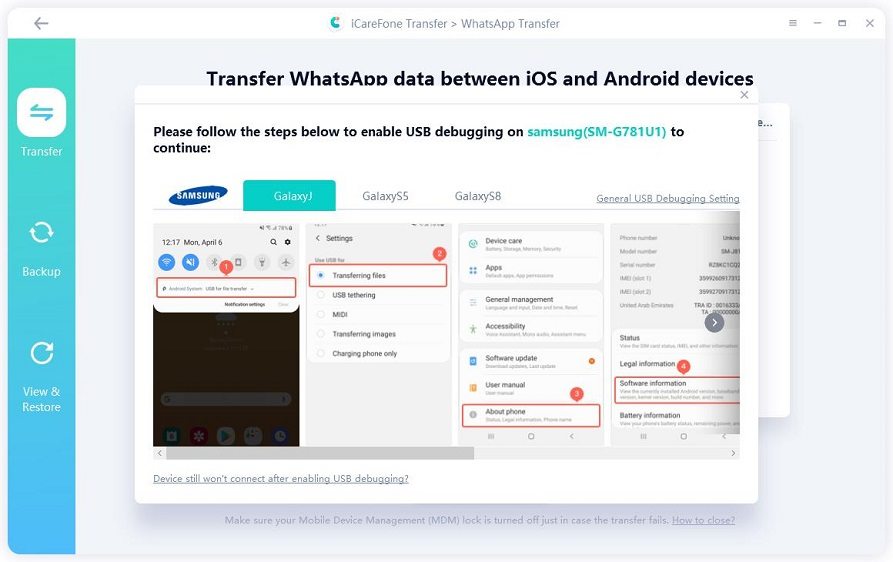
1.2 Disini Anda akan diminta untuk konfirmasi popup. Klik "Ya" untuk melanjutkan ke langkah berikutnya.
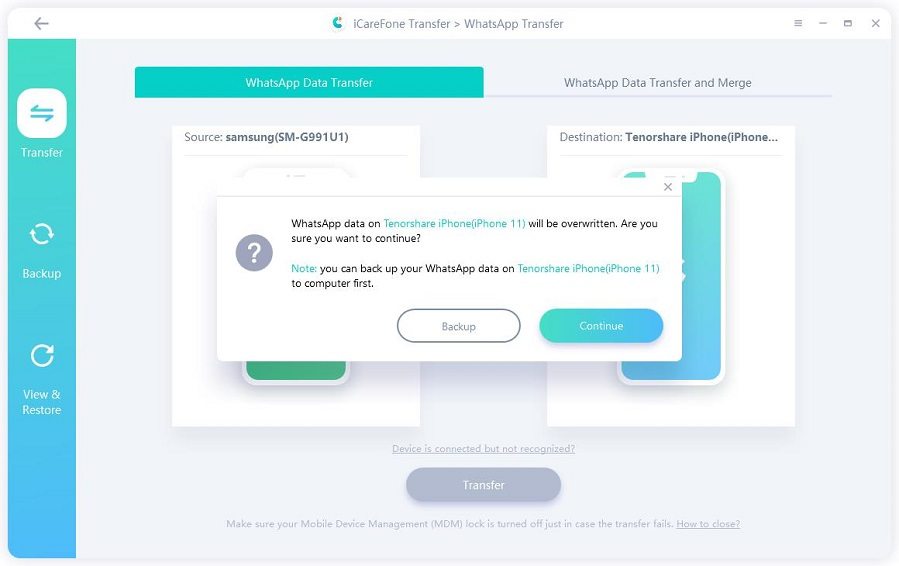
Langkah 2: Back up Data WhatsApp
2.1 Jika Anda perlu back up data WhatsApp di perangkat sumber Anda dengan mengikuti instruksi screenshot. Jika sudah selesai, klik "Lanjutkan".

2.2 Program mendapatkan data dari perangkat sumber, tolong sabar dan tunggu selesai.
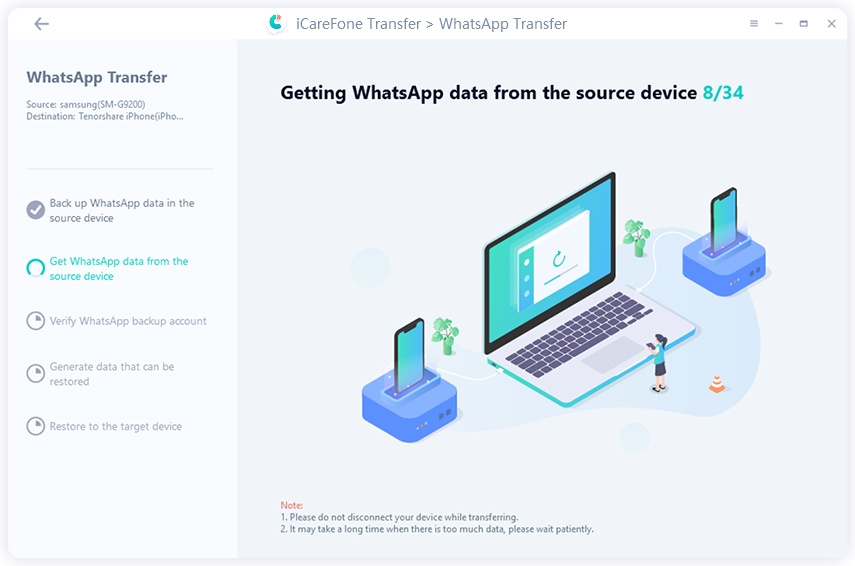
Langkah 3: Verifikasi Akun WhatsApp Perangkat Sumber
3.1 Untuk menjaga data WhatsApp Anda aman, silahkan verifikasi akun WhatsApp yang Anda gunakan untuk membuat backup dengan memasukkan kode negara dan nomor telepon.
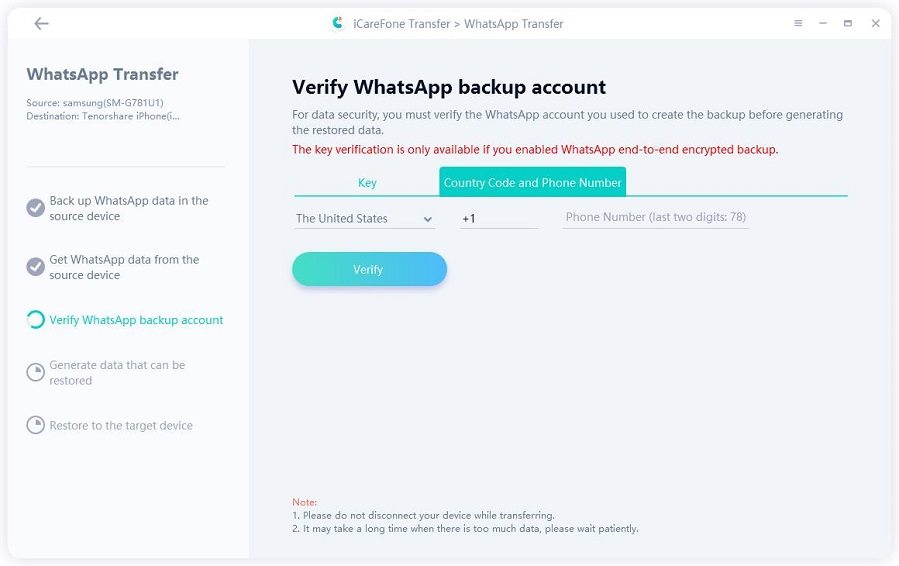
3.2 Setelah memasukkan informasi, sebuah jendela muncul untuk memberitahu Anda bahwa Anda mungkin menerima kode verifikasi WhatsApp ke perangkat sumber Anda. Klik "Lanjutkan" untuk pergi ke antarmuka verifikasi.

Catatan: Akun WhatsApp di perangkat sumber Anda mungkin log out selama proses verifikasi. Untuk verifikasi dengan benar, tolong jangan log in lagi.
3.3 Ketika perangkat sumber Anda menerima kode 6-digit, silahkan isi baris dan klik "Verifikasi".
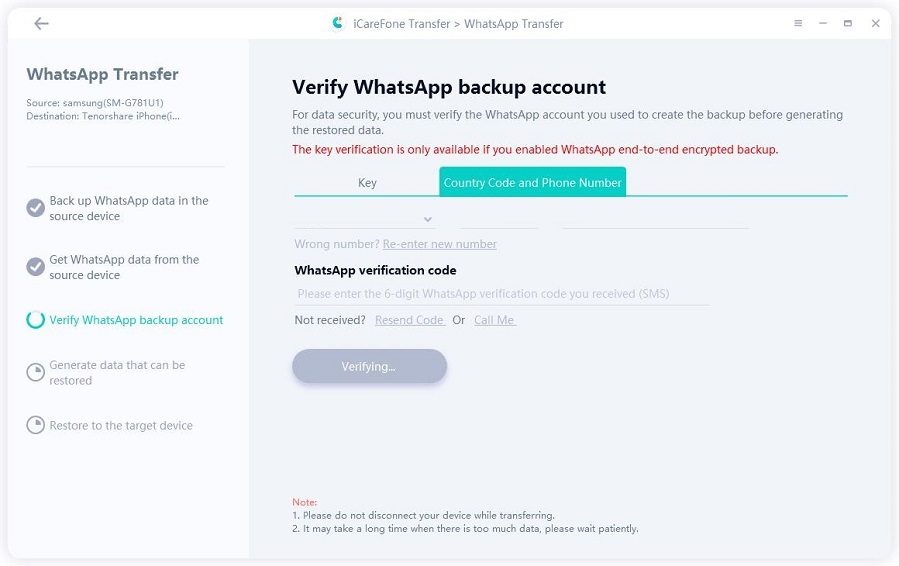
Langkah 4: Buat Data ke iPhone Anda
4.1 Setelah verifikasi berhasil, perangkat Anda akan otomatis masuk ke langkah berikutnya untuk membuat data yang akan dipulihkan ke perangkat target.
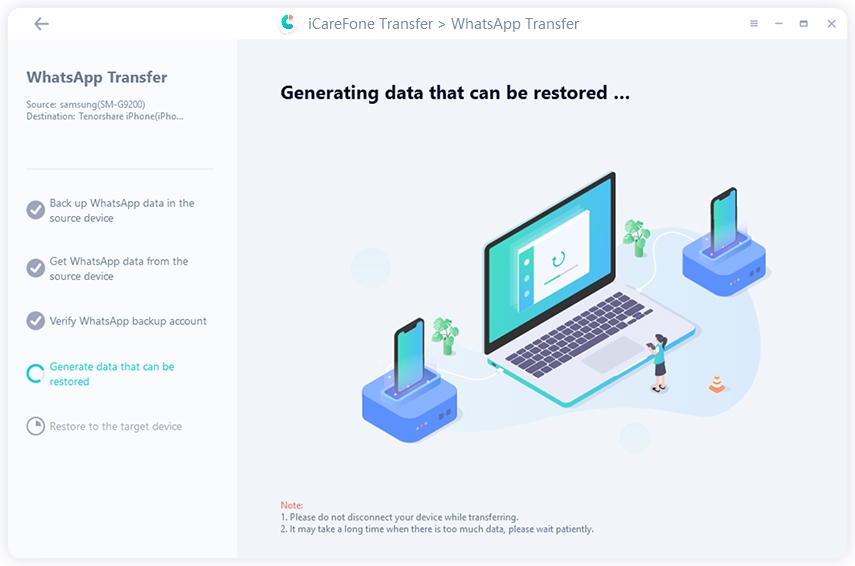
4.2 Sebelum memulihkan data, silahkan pastikan Anda sudah log in WhatsApp di iPhone Anda, jika tidak data tidak akan terlihat. Jika dikonfirmasi, tekan "Log in".
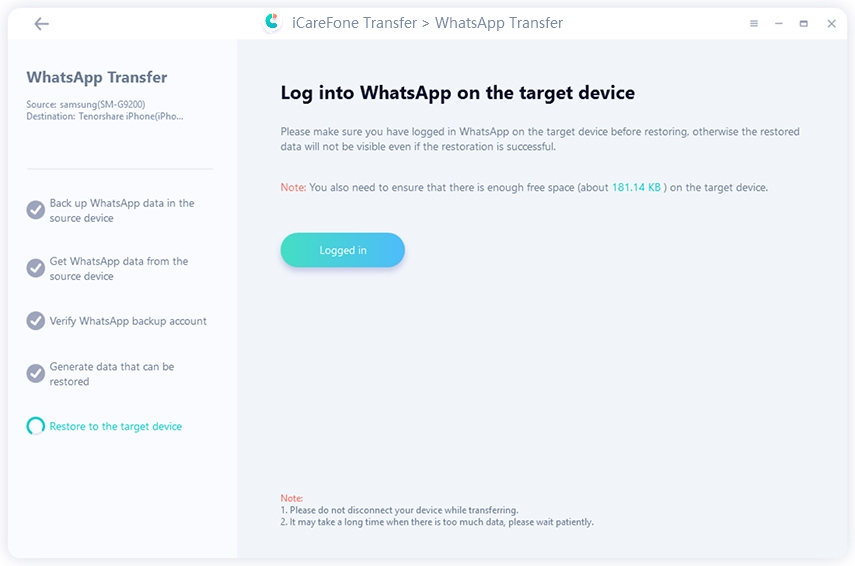
Catatan: Pastikan ada cukup ruang di perangkat target.
Langkah 5: Pulihkan data WhatsApp ke iPhone dengan Berhasil
Catatan: Anda akan diminta untuk mematikan "Find My iPhone", silahkan ikuti instruksi di layar untuk mematikan "Find My iPhone" untuk melanjutkan.
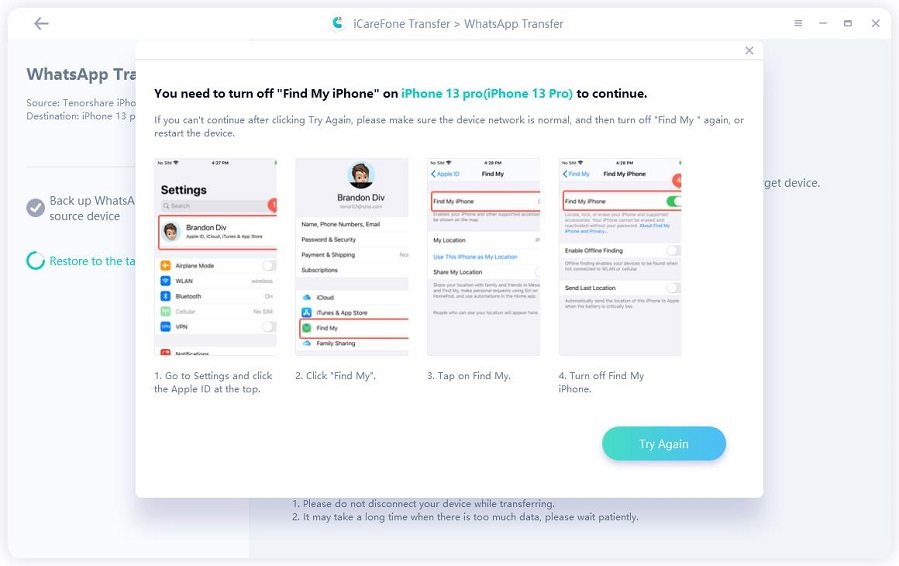
5.1 Software sedang memulihkan data ke iPhone Anda. Kecepatan pemulihan akan bergantung pada ukuran data, tolong sabar.
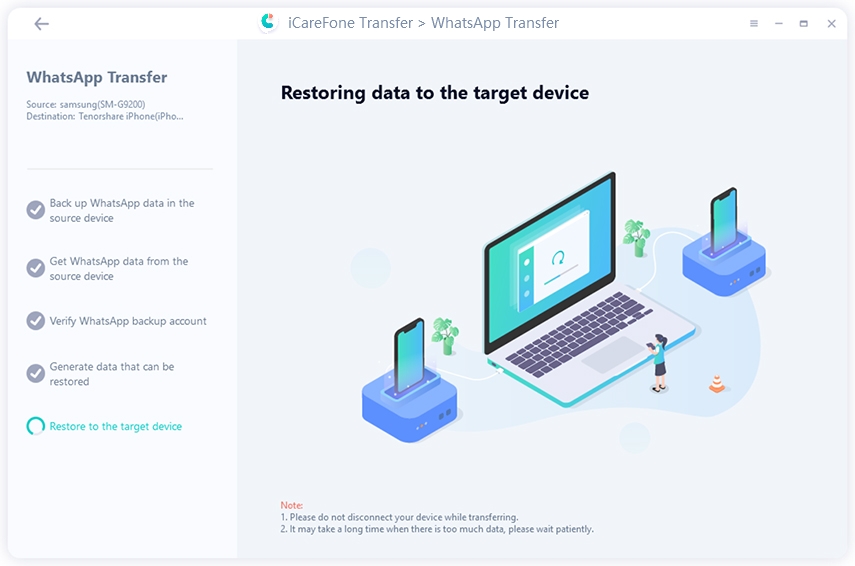
5.2 Ketika data ditransfer sepenuhnya ke perangkat Anda, Anda akan melihat antarmuka berikut. Bagikan jika Anda ingin.
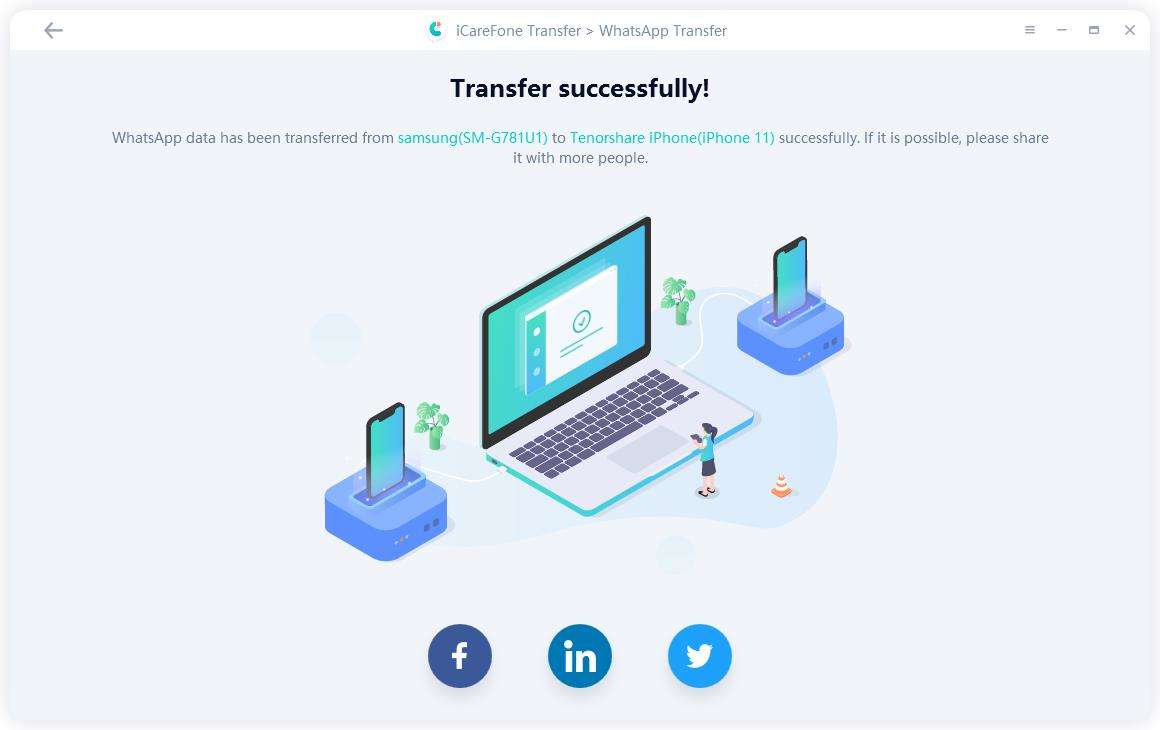
Catatan: Ketika seluruh proses selesai, perangkat target Anda akan restart.
Anda juga bisa melihat panduan video berikut:
2. Cara Transfer Pesan WhatsApp dari iPhone ke Android
Berikut panduan tentang cara transfer riwayat chat WhatsApp dari iPhone ke Android. Faktanya, sebagian besar prosesnya mirip dengan cara transfer WhatsApp dari iPhone ke iPhone. Tapi ada beberapa hal yang berbeda. Ayo lihat.
Langkah 1 Unduh dan Install
Setelah menginstall iCareFone untuk Transfer WhatsApp di PC/Mac Anda, hubungkan iPhone dan Android ke komputer.
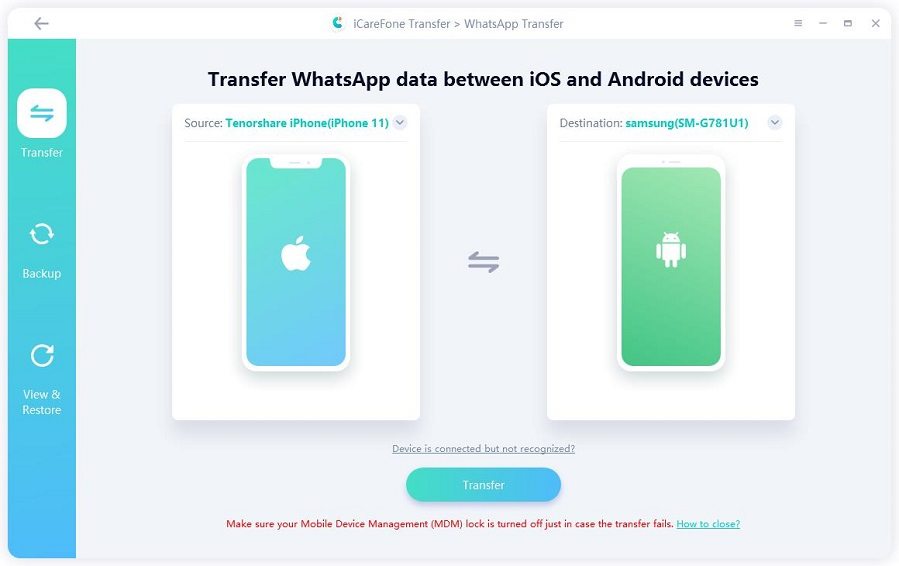
Catatan: Secara default, program akan otomatis mengenali perangkat Anda ketika Anda memasang perangkat. Jika tidak ,Anda mungkin perlu membuka layar untuk mendapatkan kepercayaan untuk komputer.
Langkah 2 Menjalankan Transfer WhatsApp
2.1 Setelah mengklik "Transfer", Anda akan mendapatkan pesan di popup. Jika ragu, tekan "Ya" untuk melanjutkan.
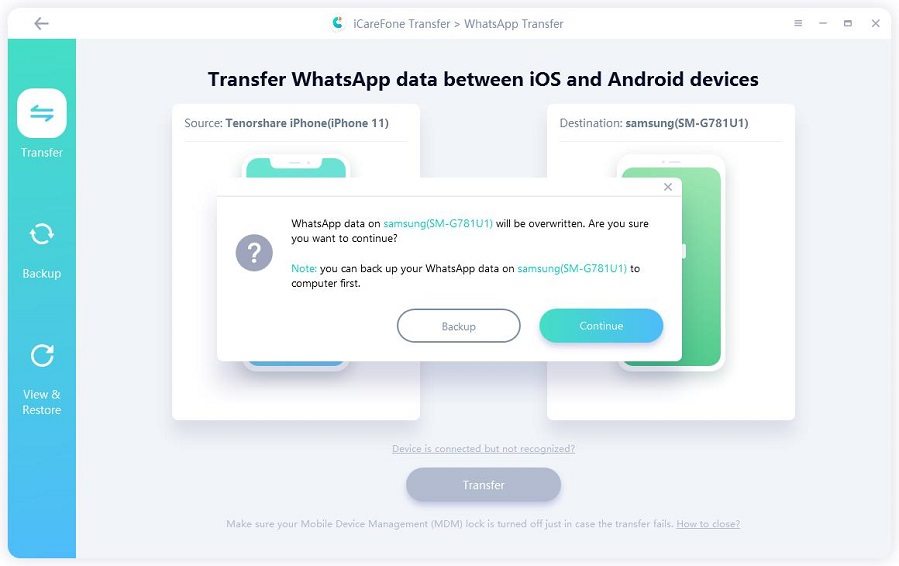
Catatan: Data WhatsApp Anda yang sebelumnya di perangkat target akan ditimpa setelah Anda klik "Ya".
2.2 Program sedang back up data WhatsApp di perangkat sumber Anda. Kecepatan backup hanya bergantung pada ukuran file backup.
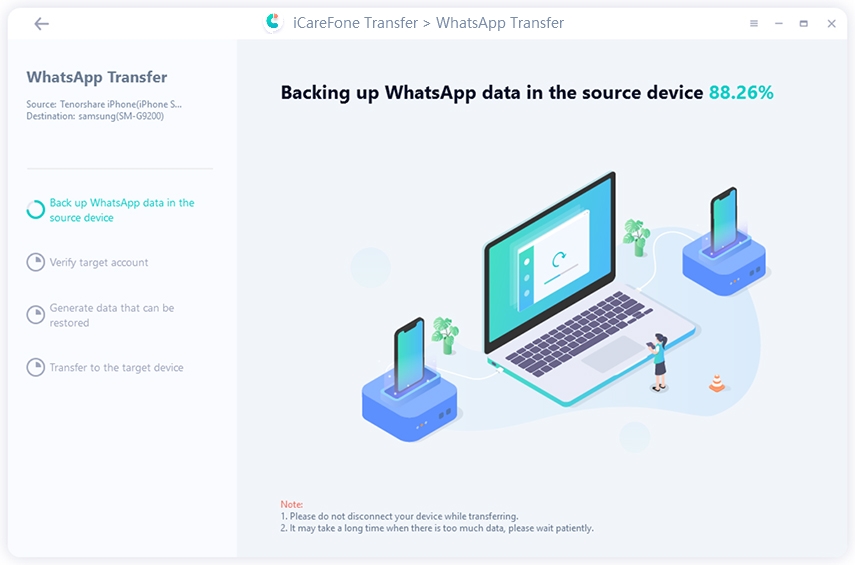
2.3 Untuk melindungi keamanan data Anda, silahkan verifikasi akun WhatsApp yang akan log in di perangkat target. Lakukan itu dengan memasukkan kode negara dan nomor telepon perangkat target, lalu klik "Verifikasi".
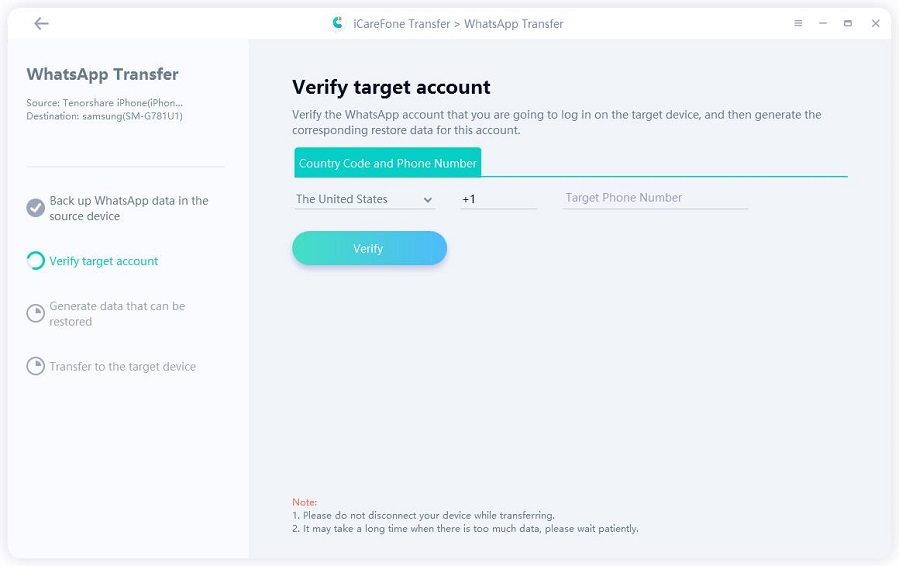
2.4 Lalu, Anda akan mendapatkan kode verifikasi WhatsApp 6-digit di perangkat target, silahkan masukkan kode verifikasi di garis horizontal, dan klik "Verifikasi". Silahkan tunggu akun WhatsApp diverifikasi sebelum melanjutkan ke langkah berikutnya.
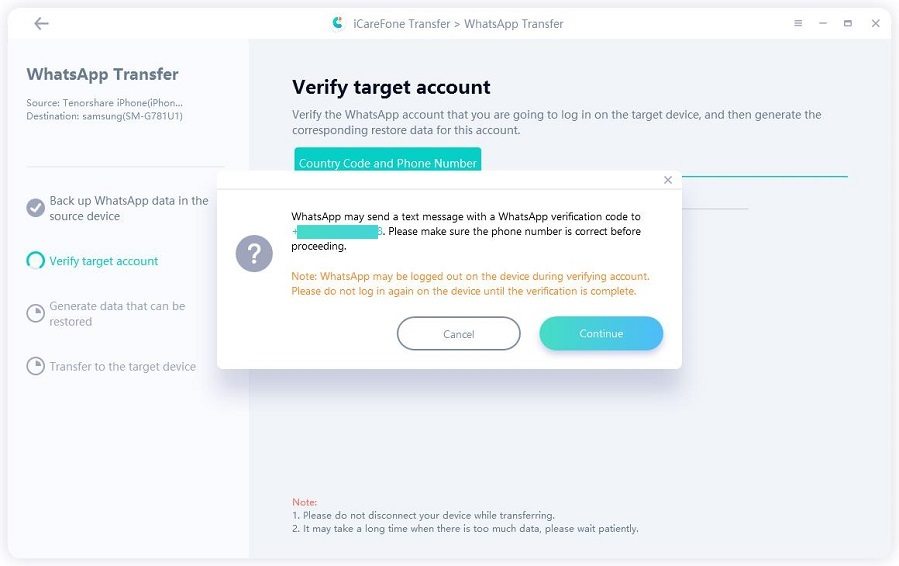
Catatan: Jika Anda tidak mendapatkan kode verifikasi, Anda bisa menekan "Kirim Ulang Kode" atau "Hubungi Saya" untuk mendapatkan kode verifikasi. Ingat ada batasan mendapatkan kode verifikasi, tidak lebih dari 3 kali sehari.
Langkah 3 Transfer Berhasil
3.1 Ketika verifikasi akun WhatsApp perangkat target berhasil, program akan mulai membuat data ke perangkat target.
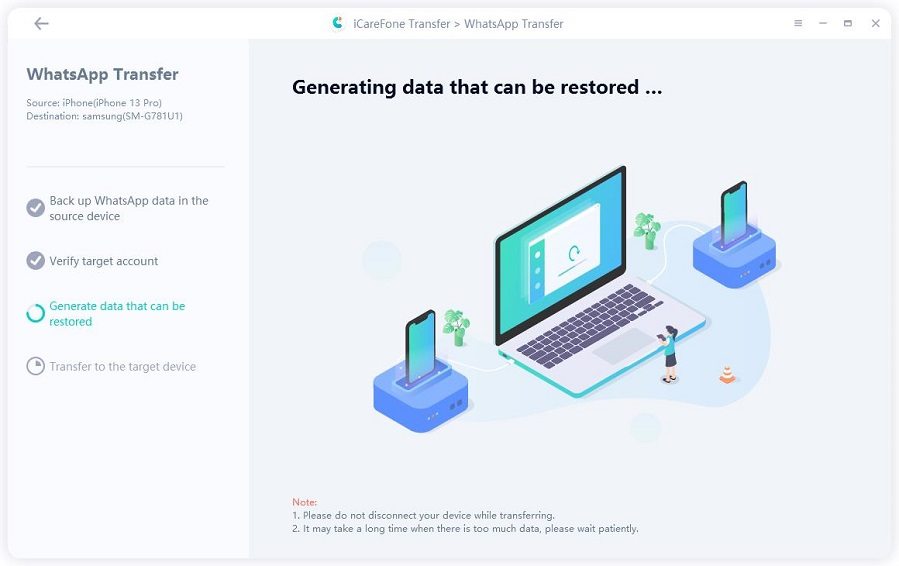
3.2 Ketika data dibuat, program akan otomatis transfer data ke perangkat target.
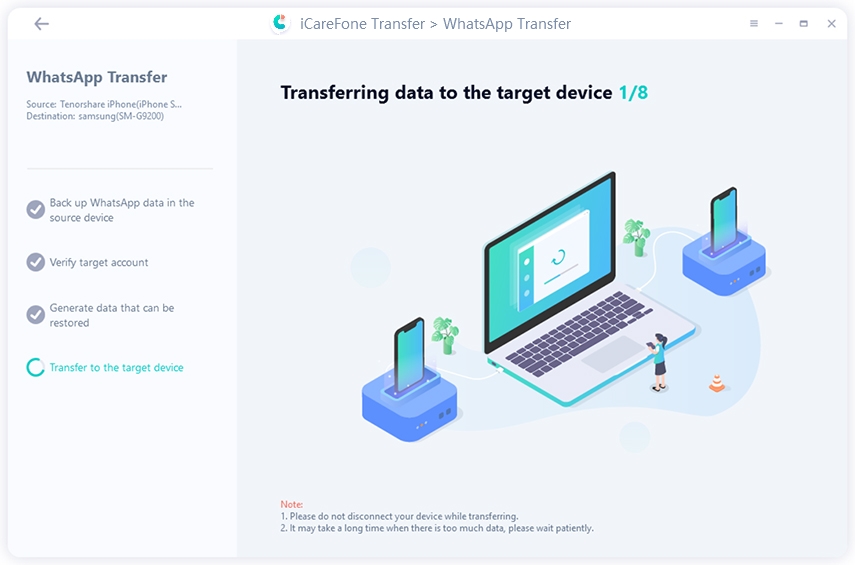
3.3 Lalu semua data WhatsApp telah ditransfer dari iPhone ke Android, silahkan lihat panduan screenshot untuk memulihkan data di perangkat target Anda.
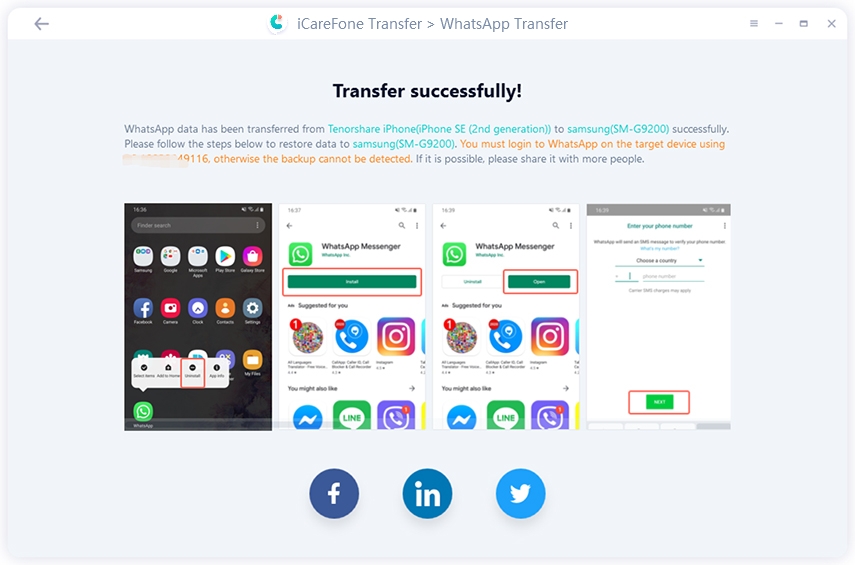
Anda juga bisa melihat panduan video:
3. Cara Transfer Pesan WhatsApp dari iPhone ke iPhone
Transfer chat WhatsApp dari iPhone ke iPhone cukup mudah, ikuti langkah-langkah untuk memulai prosesnya.
Langkah 1 Unduh dan Install
Unduh dan install iCareFone untuk Transfer WhatsApp di PC/Mac Anda, lalu hubungkan dua iPhone ke PC/Mac. Lalu pilih salah satunya sebagai perangkat sumber.
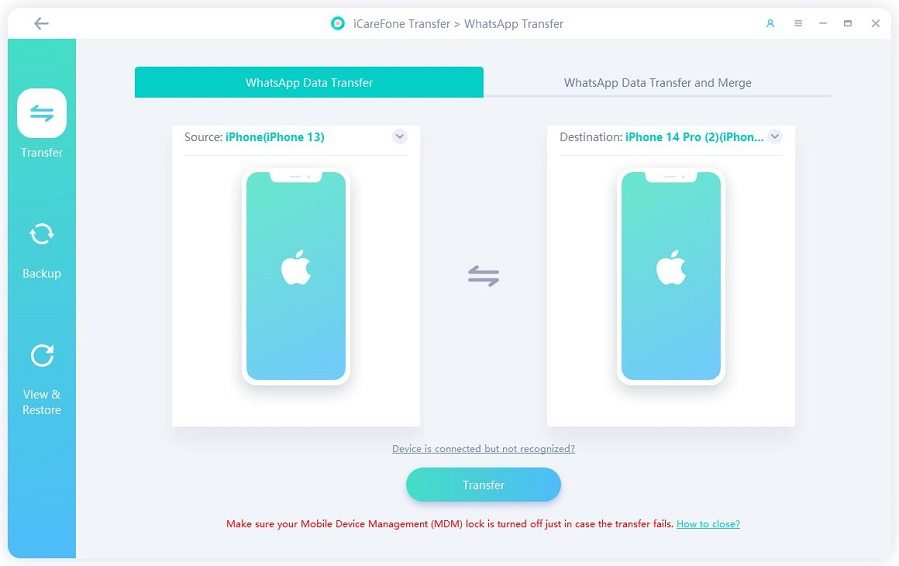
Catatan: Secara default, iCareFone untuk Transfer WhatsApp akan otomatis mengenali perangkat Anda. Anda mungkin perlu membuka layar iPhone untuk mempercayai komputer ini.
Langkah 2 Jalankan iCareFone untuk Transfer WhatsApp
2.1 Kemudian klik "Transfer" di tengah bagian bawah dan Anda akan melihat prompt sebagai berikut. Setelah Anda konfirmasi data WhatsApp Anda yang sebelumnya akan ditimpa, klik "Ya" untuk melanjutkan.
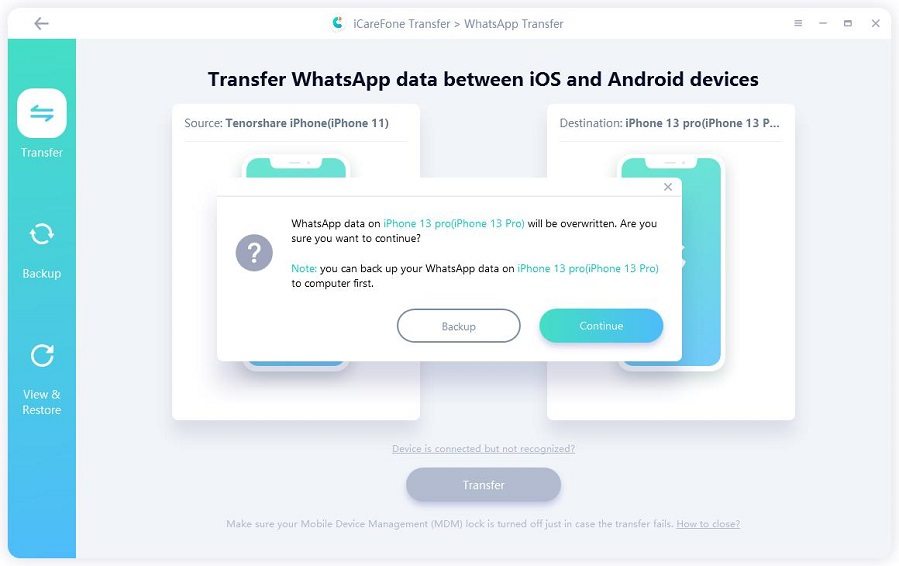
2.2 Setelah Anda menekan "Ya", program mulai back up data WhatsApp.
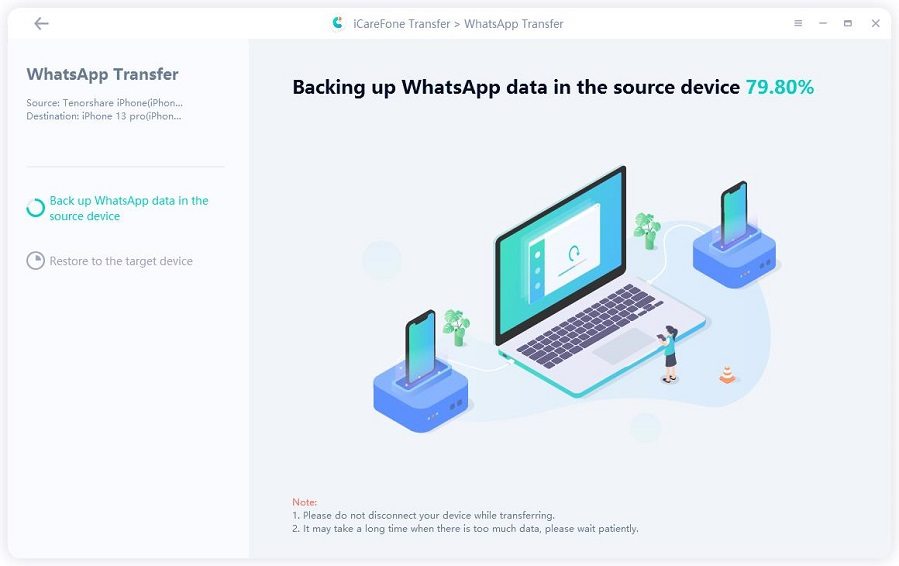
Catatan: Kecepatan backup bergantung pada ukuran file backup Anda.
2.3 Pastikan akun WhatsApp telah log in di perangkat target. Jika Anda sudah melakukannya, tekan "Log in" untuk melanjutkan.
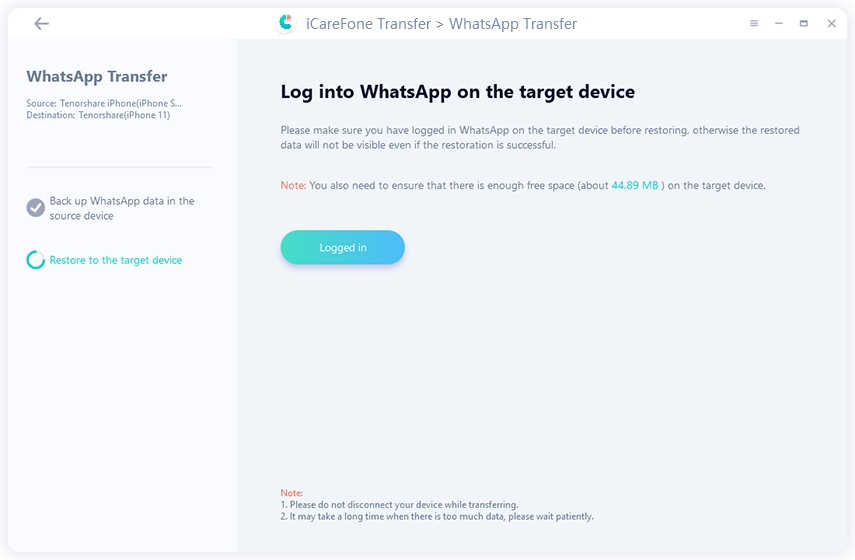
Catatan: Jika Anda tidak log in WhatsApp sebelum memulihkan data ke perangkat target, data yang dipulihkan tidak akan terlihat.
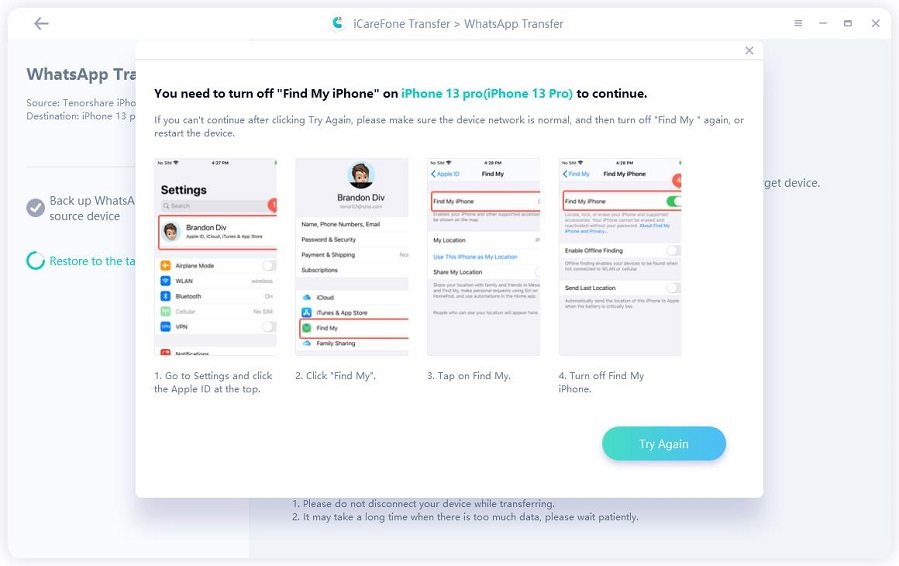
Catatan: Jika iPhone Anda tidak mematikan "Find My iPhone", Anda akan diminta untuk melakukannya. Ikuti screenshot berikut.p>
Langkah 3 Transfer Berhasil
3.1 Proses pemulihan sedang berlangsung. Dan memerlukan beberapa menit bergantung pada ukuran data. Silahkan ditunggu.
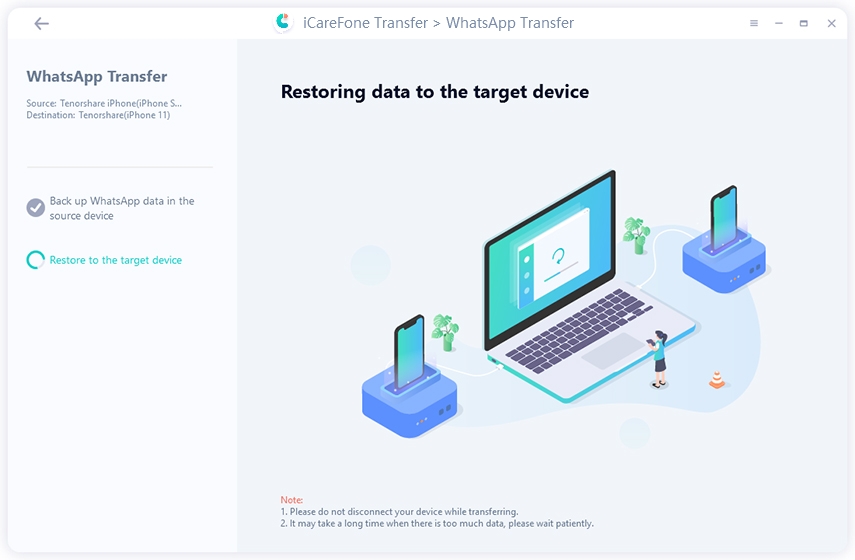
3.2 Ketika semua data WhatsApp telah ditransfer dari iPhone ke iPhone. Anda akan melihat antarmuka berikut.
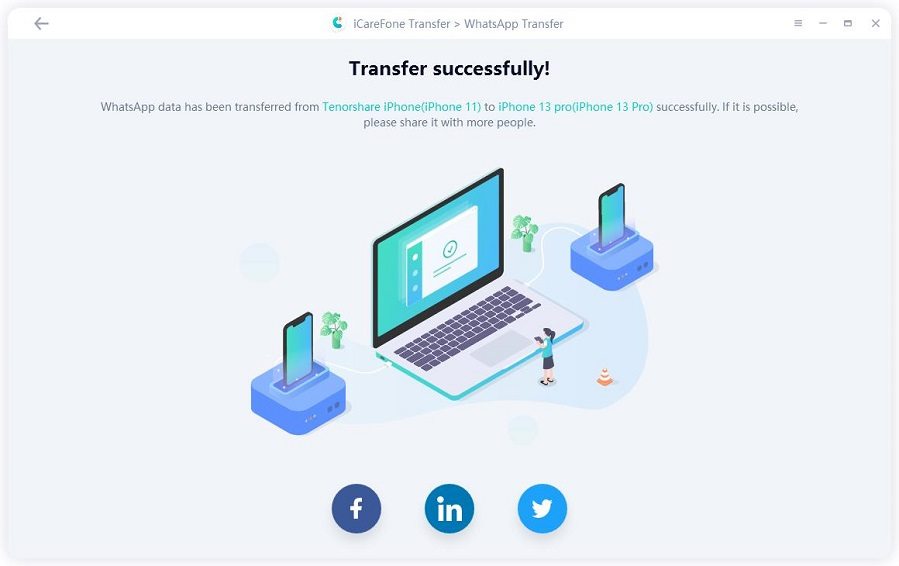
Catatan: Akun WhatsApp akan log out di perangkat target ketika data WhatsApp berhasil ditransfer. Anda perlu log in ke akun WhatsApp lagi di perangkat target.
4. Cara Transfer Pesan WhatsApp dari Android ke Android
Transfer Pesan WhatsApp dari Android ke Android jauh lebih mudah dari Android ke iPhone.
Langkah 1: Unduh dan Install
1.1 Buka iCareFone untuk Transfer WhatsApp di komputer Anda dan hubungkan kedua perangkat Android, lalu klik "Transfer" di tengah bawah untuk memulai.
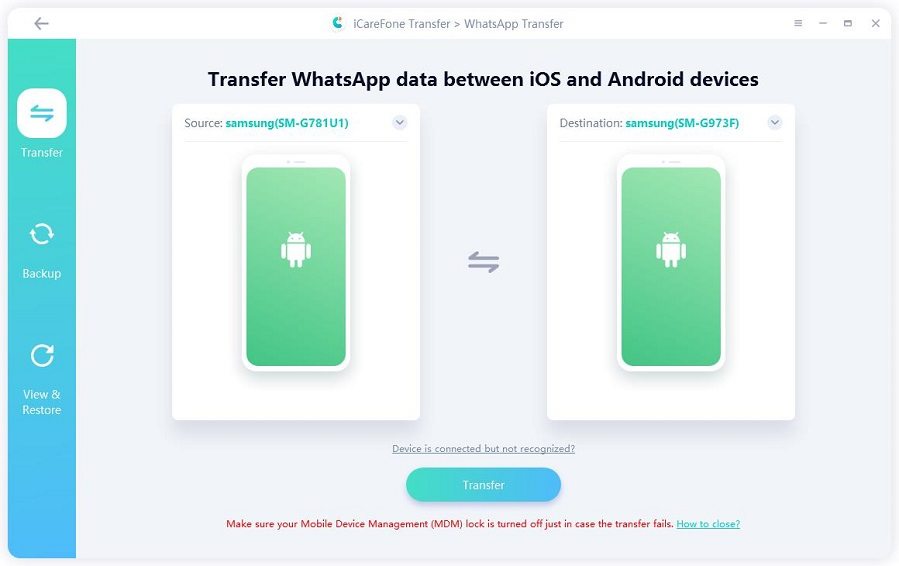
1.2 Sebuah pesan muncul untuk mengingatkan bahwa data di perangkat target akan ditimpa. Jika Anda setuju, silahkan klik "Ya" untuk melanjutkan.
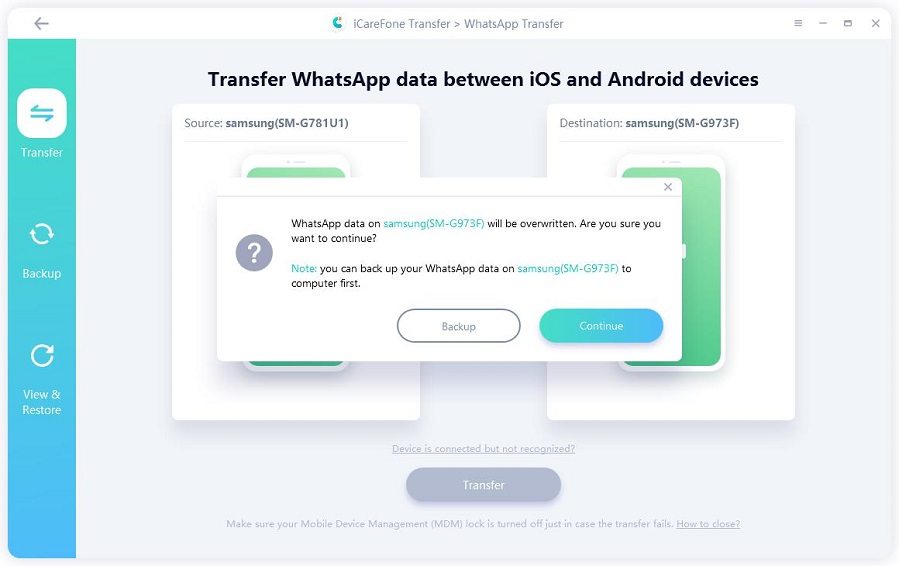
Langkah 2: Back up Data WhatsApp
2.1 Untuk transfer data ke perangkat target, data Anda di perangkat sumber perlu back up melalui instruksi screenshot berikut. Jika Anda sudah menyelesaikan langkah ini, klik "Lanjutkan".
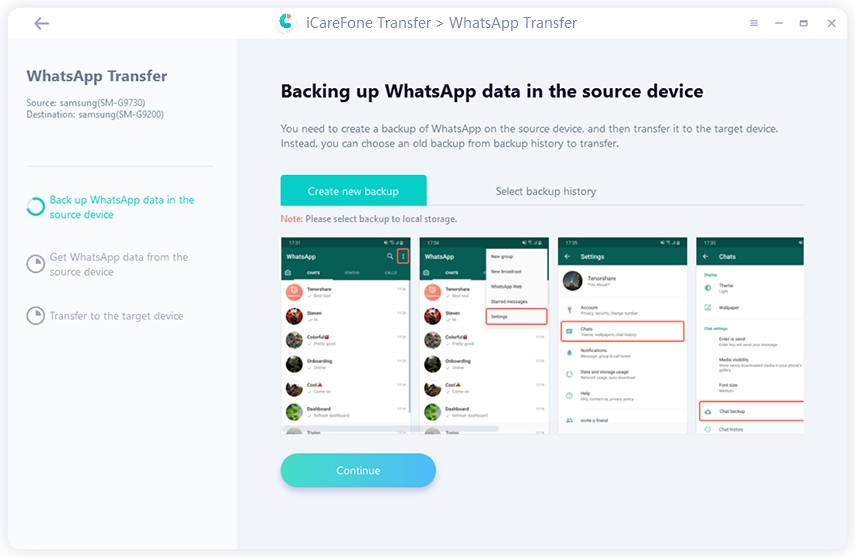
Langkah 3: Transfer Berhasil
3.1 Program mendapatkan data yang Anda back up di perangkat sumber. Jangan putuskan perangkat saat mendapatkan data WhatsApp.
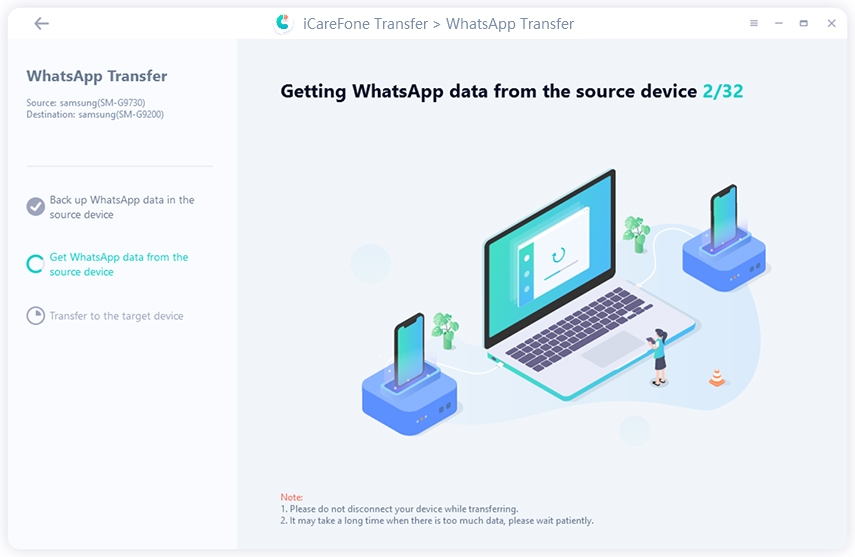
3.2 Data WhatsApp sedang ditransfer ke perangkat target, mungkin memerlukan beberapa menit sesuai ukuran data Anda.
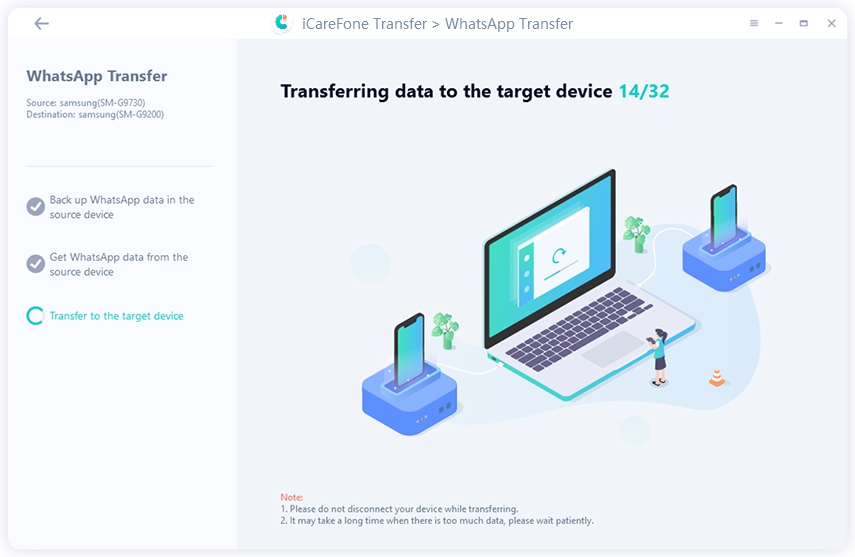
3.3 Ketika Anda melihat antarmuka berikut, itu menunjukkan data WhatsApp berhasil ditransfer ke perangkat target. Anda hanya perlu mengikuti prompt di perangkat target untuk melihat data.
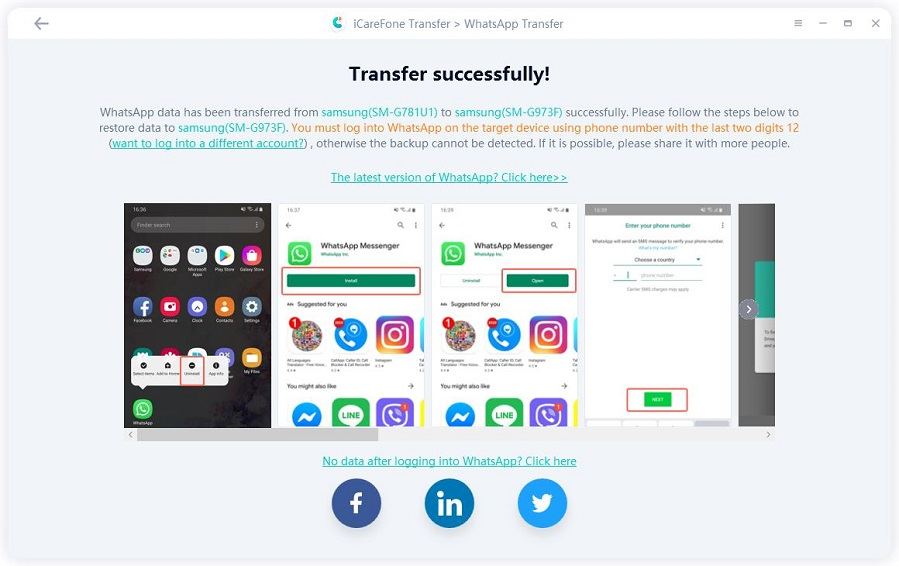
Bagian 2. Cara Backup dan Memulihkan WhatsApp & WhatsApp Business
Anda harus backup data WhatsApp terlebih dahulu kemudian Anda bisa memulihkan data ke iPhone atau Android baru Anda. Cara backup dan memulihkan WhatsApp iPhone/Android berbeda, silahkan lanjutkan membaca.
1. Cara Back up WhatsApp untuk iPhone
Langkah 1 Unduh dan install iCareFone untuk Transfer WhatsApp di Mac dan kemudian hubungkan perangkat Anda dengannya (Diperlukan kepercayaan di iDevice). Klik ikon "WhatsApp" di antarmuka.

Langkah 2 Klik "Back up" di toolbar samping, kemudian pilih perangkat yang ingin Anda back up. Setelah Anda memilih, klik "Back Up Sekarang" untuk melanjutkan.

Langkah 3 Program sedang back up data WhatsApp untuk iPhone. Ini memerlukan waktu beberapa menit bergantung pada ukuran file backup. Jangan putuskan perangkat selama backup.
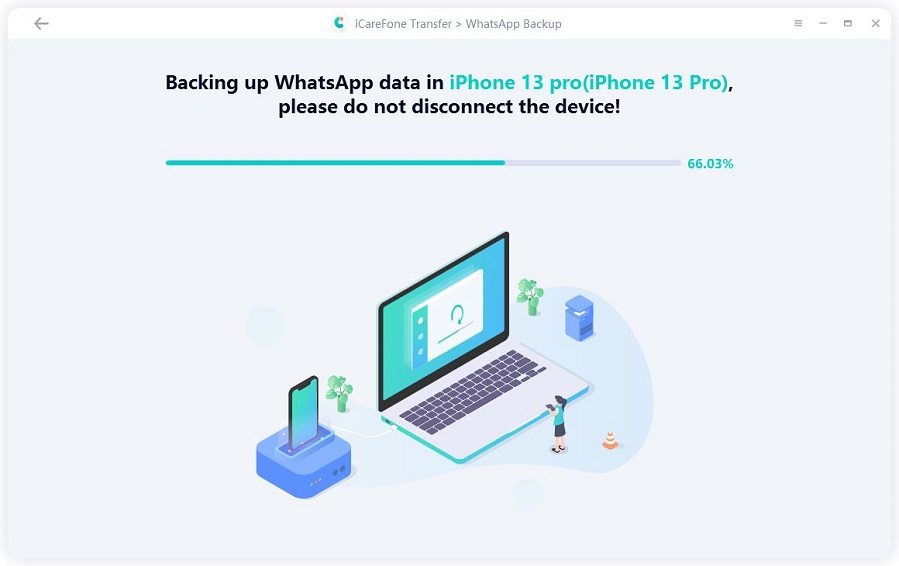
Langkah 4 Ketika antarmuka berikut muncul, itu artinya data WhatsApp Anda berhasil di back up di Mac Anda. Anda juga bias mengulas backup dan mengekspornya.

1.2 Cara Back up WhatsApp untuk Android
Langkah 1 Unduh dan install iCareFone untuk WhatsApp di Mac dan hubungkan perangkat Android Anda via kabel USB (Memerlukan izin debugging USB).
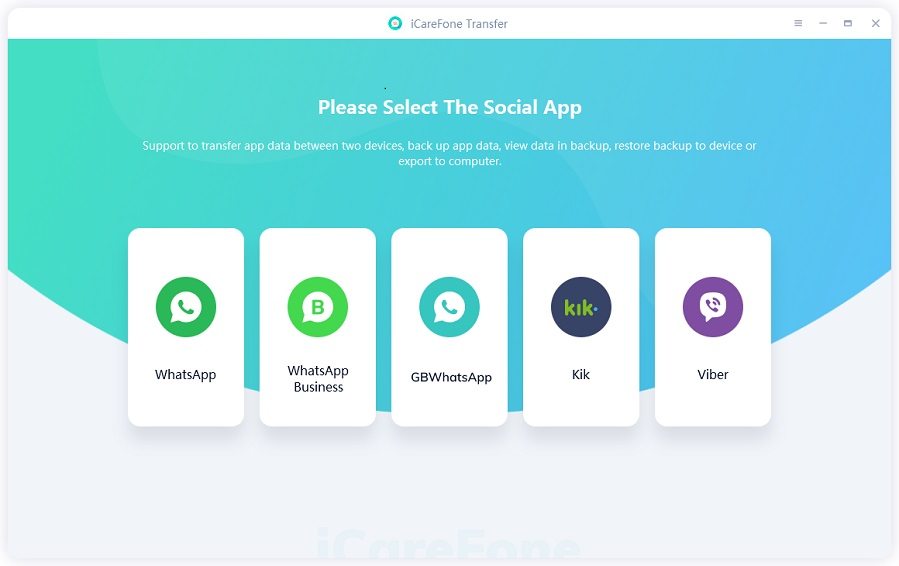
Langkah 2 Gerakkan mouise Anda untuk pergi ke "WhatsApp" > "Back up". Lalu Anda bisa menggunakan panah drop down untuk memilih perangkat Samsung untuk back up. Tekan "Back up Sekarang".
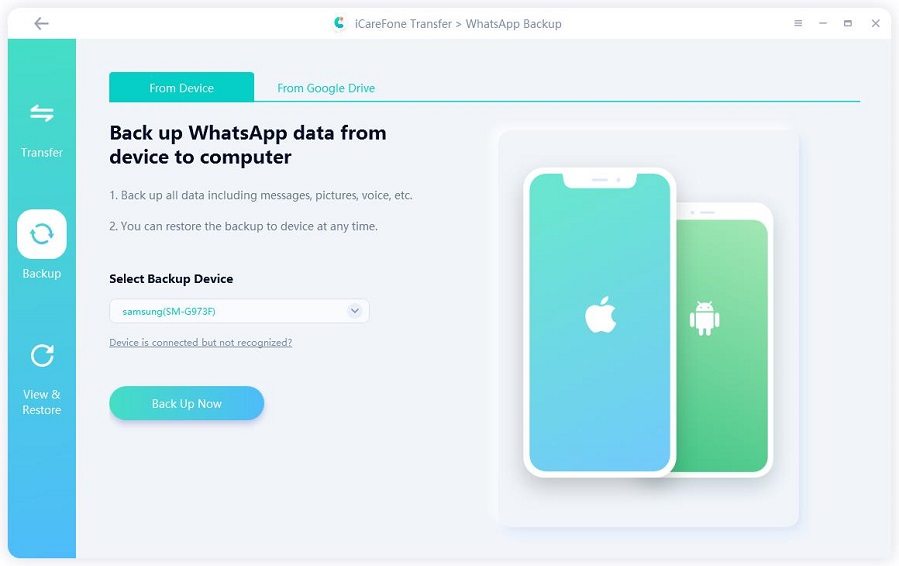
Langkah 3 Anda harus back up data WhatsApp di perangkat sumber dengan mengikuti screenshot. Jika Anda melakukannya, klik "Lanjutkan".
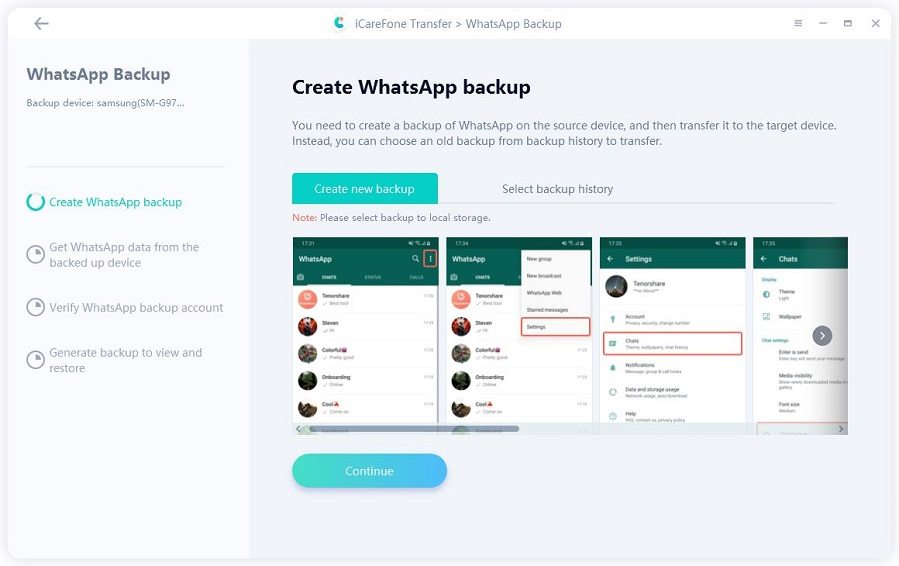
Langkah 4 Kemudian program mendapatkan data WhatsApp dari perangkat sumber. Silahkan tunggu semua data berhasil didapatkan.
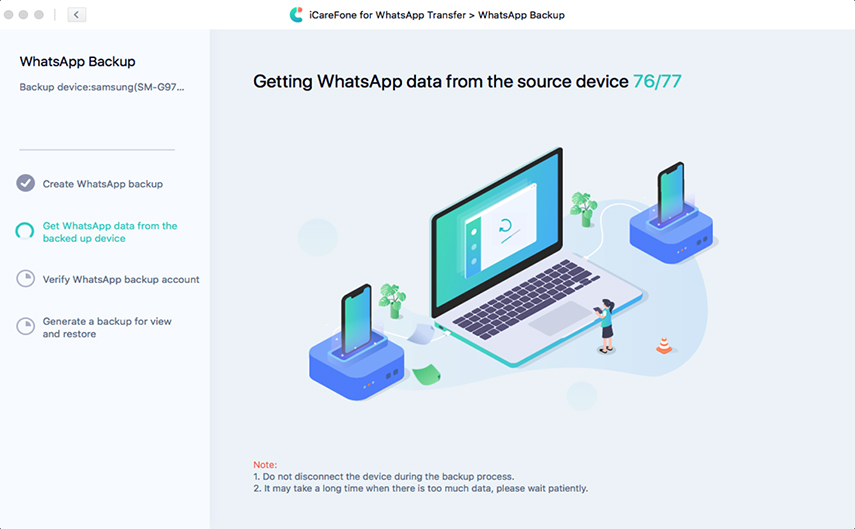
Langkah 5 Setelah selesai, Anda harus memverifikasi akun backup WhatsApp dengan mengetikkan kode negara dan nomor telepon yang benar. Lalu tekan "Verifikasi".
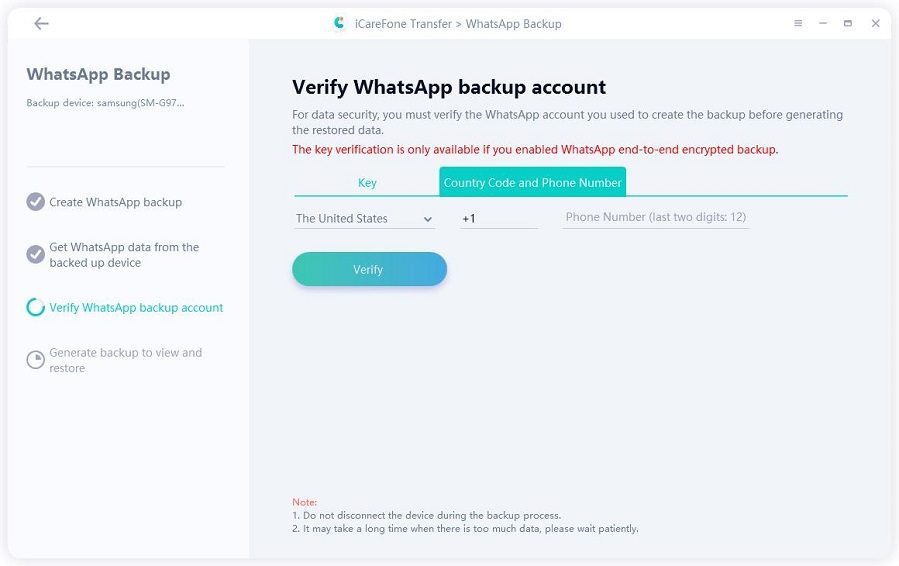
Tips:
Jendela pop-up untuk verifikasi akun Anda akan meminta kode negara dan nomor. Klik "Lanjutkan".
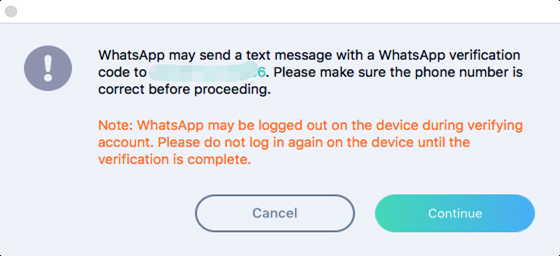
Langkah 6 Ketika Anda mendapatkan kode verifikasi dari petugas WhatsApp, silahkan masukkan ke baris kosong. Tekan "Verifikasi" lagi.
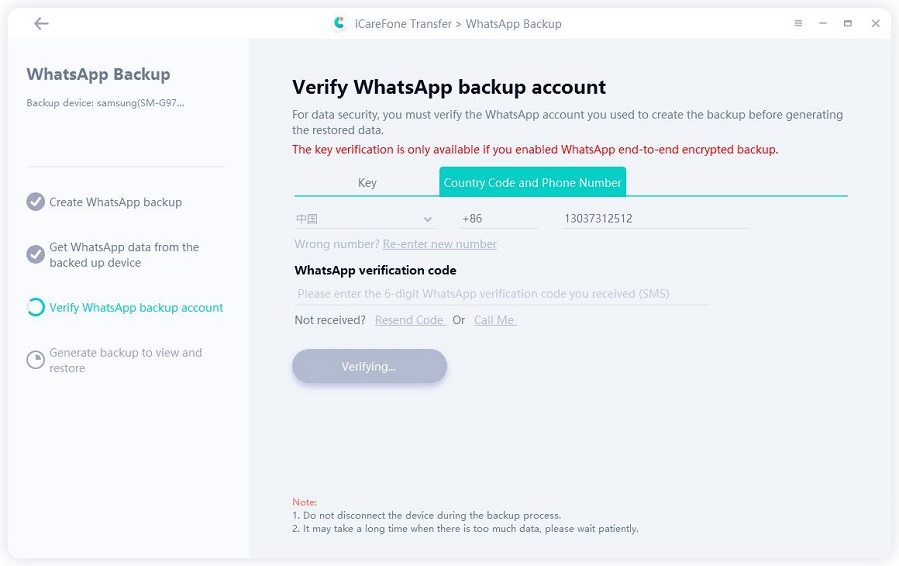
Step 7 Setelah verifikasi berhasil, program otomatis mulai membuat backup WhatsApp untuk pemulihan.
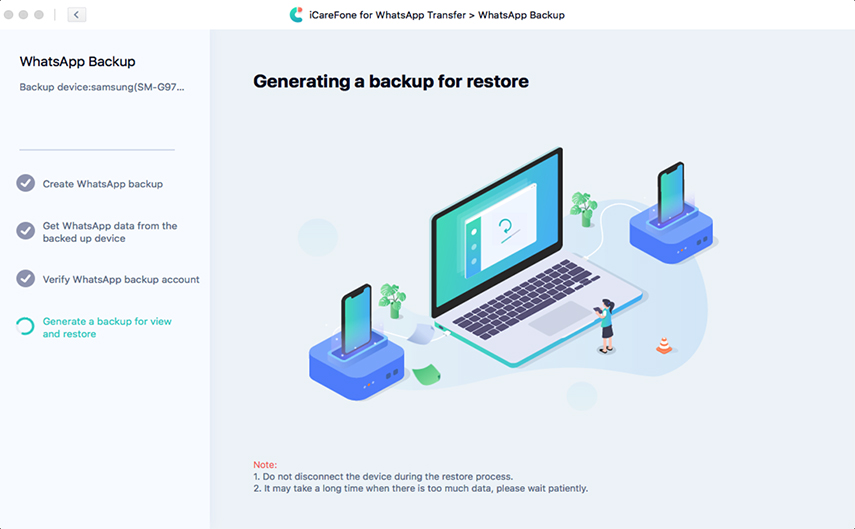
Langkah 8 Anda akan mendapatkan antarmuka berikut ketika data WhatsApp Anda berhasil back up.
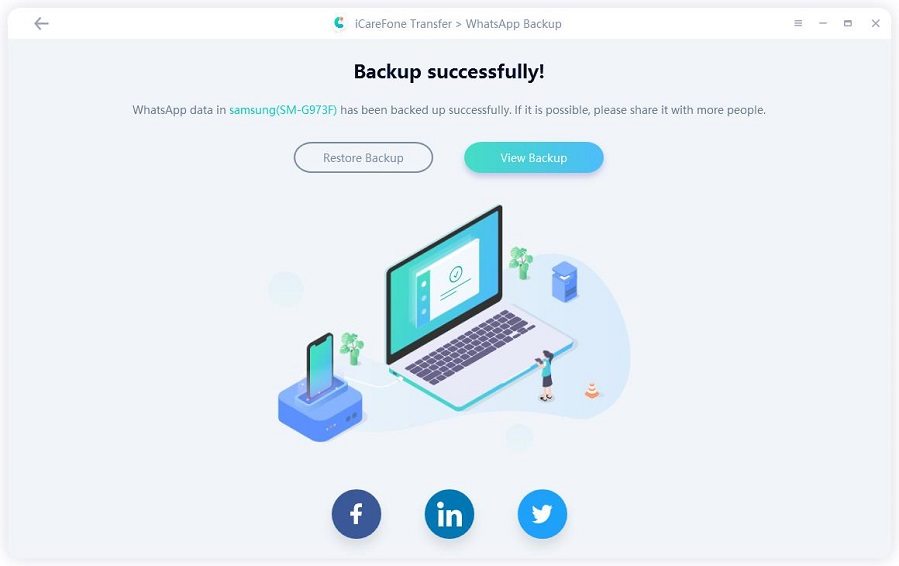
2. Cara Memulihkan WhatsApp ke iPhone
Langkah 1 Unduh dan install iCareFone untuk Transfer WhatsApp di Mac Anda, lalu hubungkan iPhone dimana Anda ingin memulihkan data WhatsApp (Diperlukan kepercayaan di iDevice). Tekan ikon "WhatsApp".

Catatan: Memerlukan kepercayaan: Silahkan buka perangkat Anda dan percayai komputer ini.
Langkah 2 Di toolbar kiri, klik "Tampilkan & Pulihkan dan Anda akan melihat beberapa data WhatsApp yang sebelumnya back up menggunakan alat ini. Pilih yang ingin Anda pulihkan, dan kemudian klik "Pulihkan ke iOS".
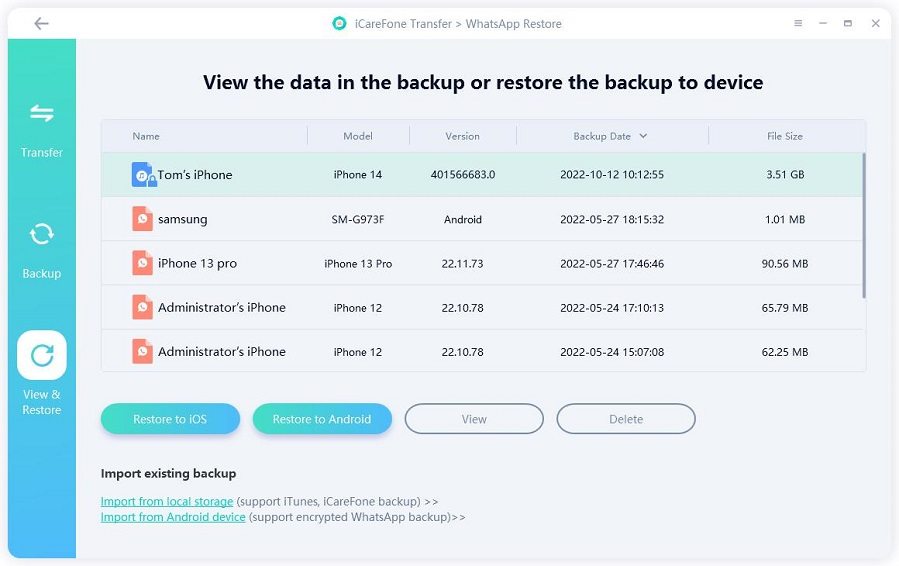
Langkah 3 Setelah Anda memilih file backup yang Anda inginkan, klik "Pulihkan Sekarang".
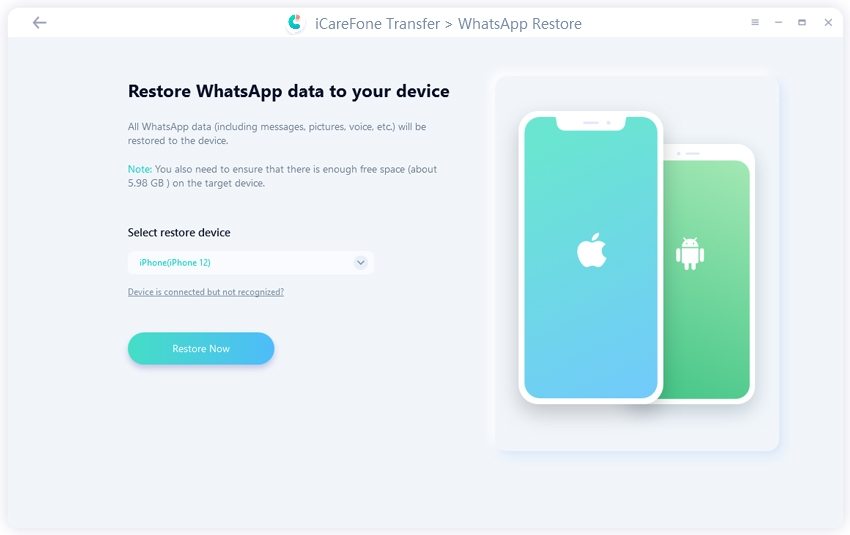
Catatan:
-
Jendela muncul untuk mengingatkan Anda bahwa data WhatsApp Anda yang sebelumnya akan ditimpa. Jika tidak ada masalah, klik "Lanjutkan".

-
Pastikan perangkat iPhone target Anda sudah menginstall WhatsApp dan log in sebelum proses pemulihan dimulai. Jika tidak, data tidak akan terlihat.

-
Sebelum proses pemulihan, silahkan ingat mematikan "Find My iPhone" di pengaturan iCloud perangkat Anda.

Langkah 3 Proses pemulihan sedang berjalan dan tolong jangan putuskan perangkat Anda selama proses. Dan kecepatannya bergantung pada ukuran data Anda jadi tolong sabar jika data Anda banyak.
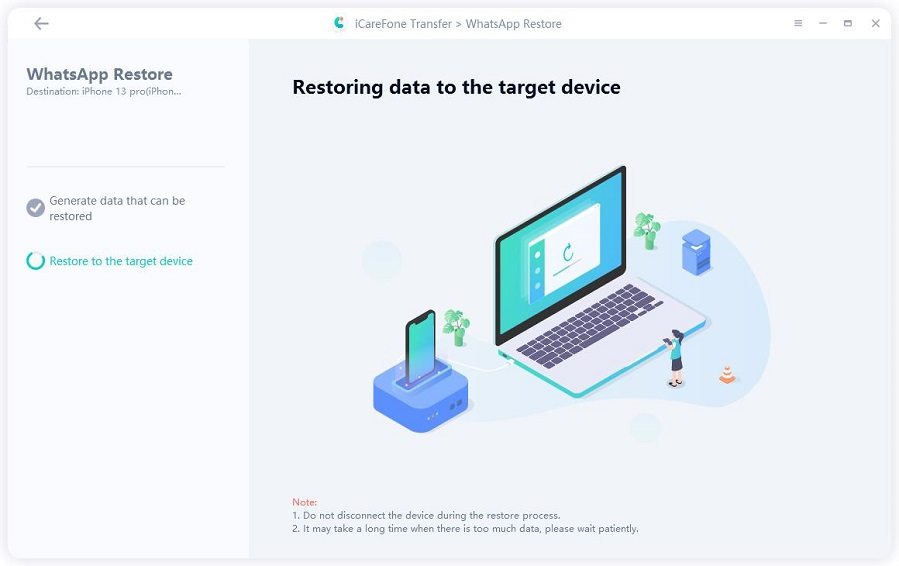
Langkah 4 Ketika proses selesai, itu artinya data backup WhatsApp Anda berhasil dipulihkan ke iPhone Anda.
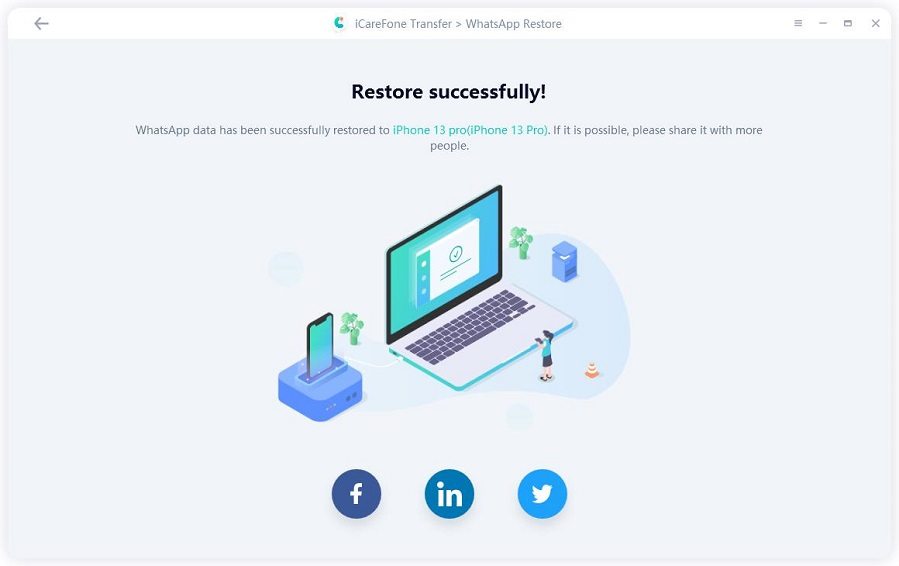
2.1. Cara Memulihkan WhatsApp ke Android
Langkah 1 Jalankan iCareFone untuk Transfer WhatsApp di Mac. Di antarmuka, pergi ke "WhatsApp" > "Tampilkan & Pulihkan". Pilih file backup Android, lalu klik "Pulihkan ke Android".
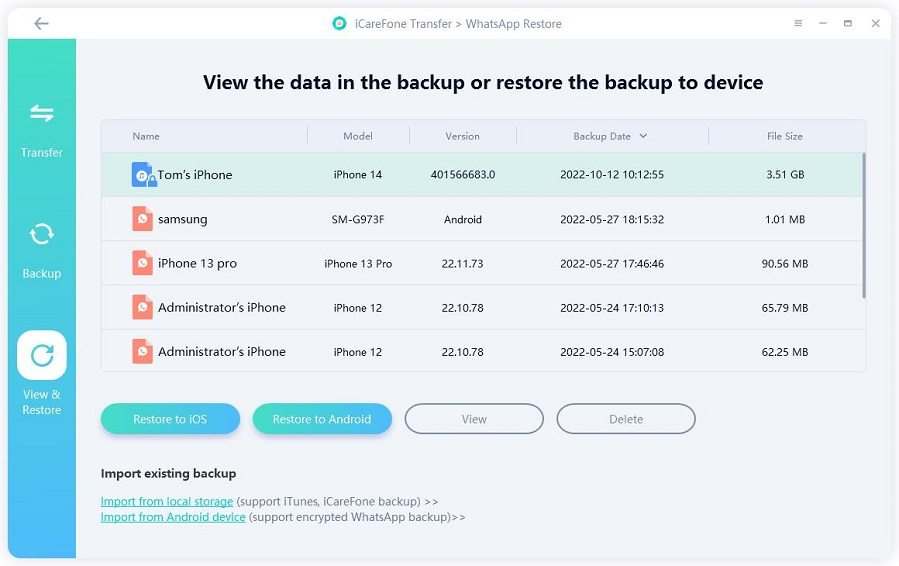
Langkah 2 Pastikan Anda memilih file backup Android yang benar. Jika ya, klik "Pulihkan Sekarang".
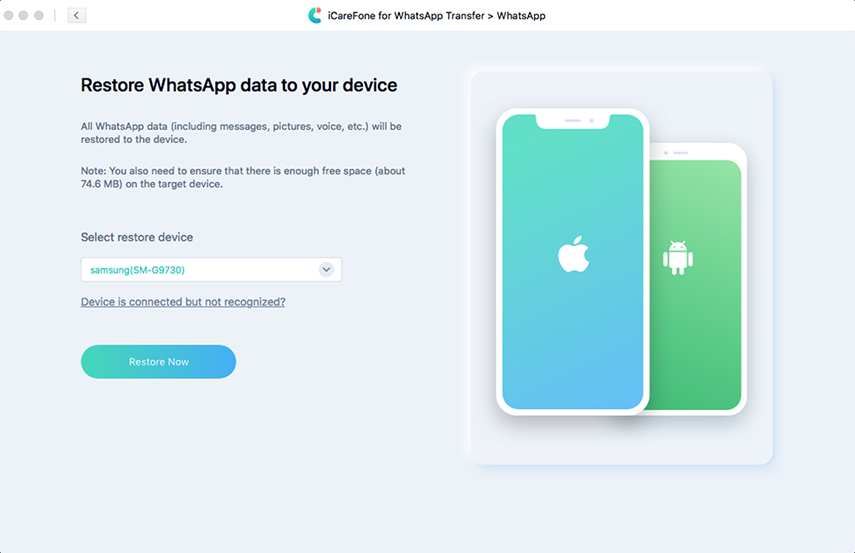
Catatan: Program akan menimpa data WhatsApp Anda di Android. Jika tidak ada masalah, klik "Lanjutkan".
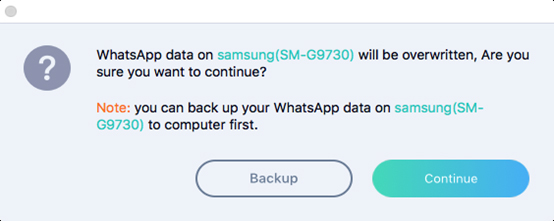
Langkah 3 Program akan dengan cepat mencari file backup untuk Android Anda, dan kemudian mulai transfer data ke perangkat Android Anda.
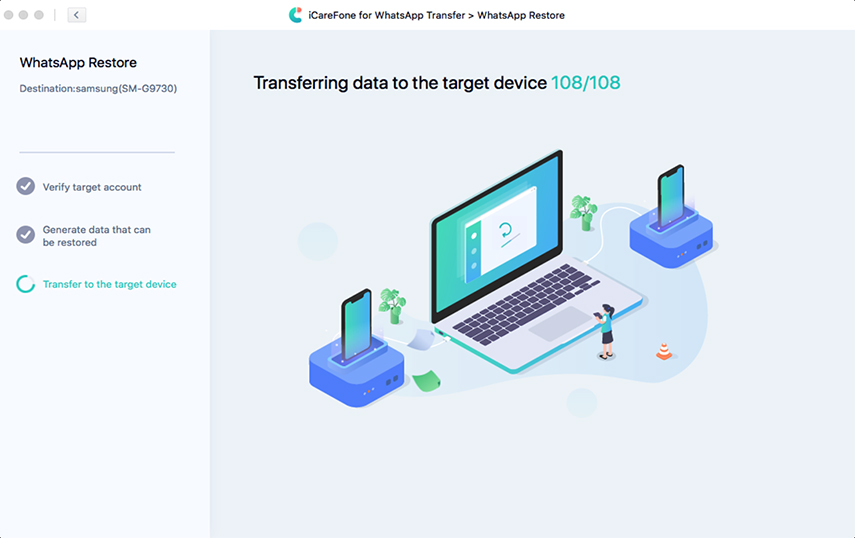
Langkah 4 Setelah data backup yang Anda inginkan dipulihkan ke Android Anda, Anda akan mendapatkan antarmuka berikut.
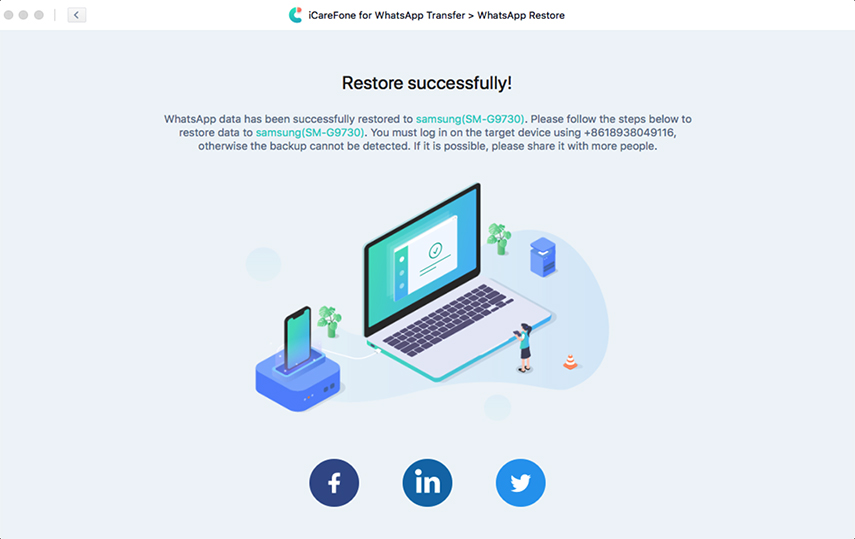
Bagian 3. Cara Ekspor Chat/Kontak/File Media WhatsApp & WhatsApp Business
iCareFone untuk Transfer WhatsApp memungkinkan Anda mengekspor pesan dan link WhatsApp/WhatsApp Business ke HTML, dan kontak, foto, video, audio bisa diekspor ke format file. Anda juga bisa melihat data sebelum mengekspor.
Catatan: Sebelum mengekspor, Anda harus backup data WhatsApp atau WhatsApp Business Anda terlebih dahulu.
1. Cara Ekspor Chat WhatsApp
Langkah 1 Jalankan iCareFone untuk Transfer WhatsApp, klik "Tampilkan & Pulihkan". Anda akan melihat file backup, klik.
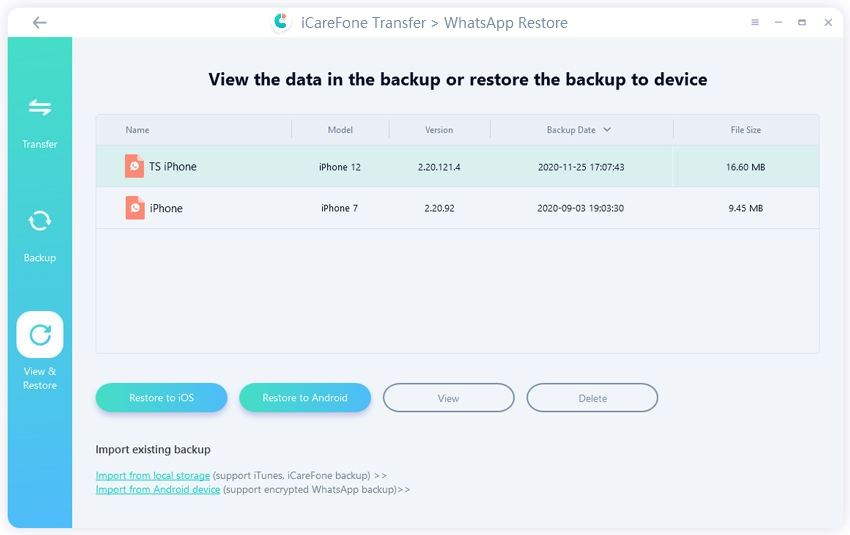
Langkah 2 Berikutnya, klik "Tampilkan" untuk memilih chat WhatsApp yang akan diekspor.
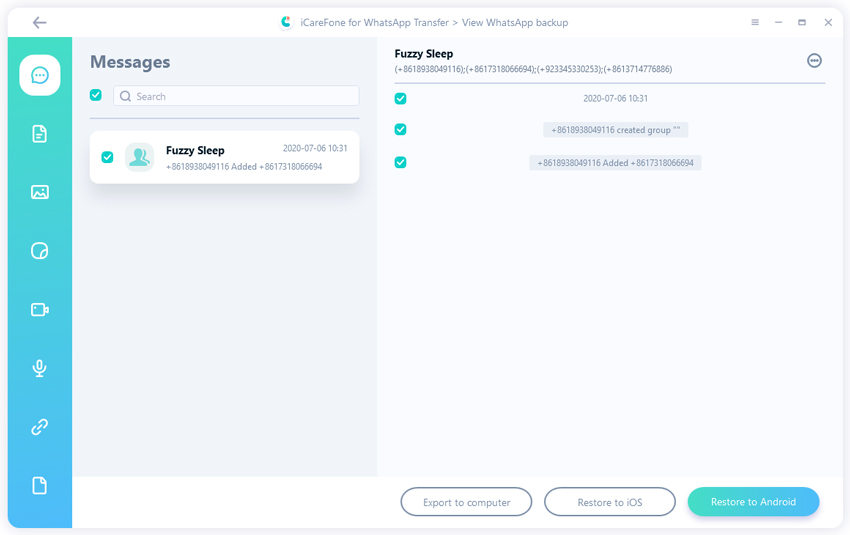
Langkah 3 Kemudian, klik ikon "Pesan", semua pesan akan terdaftar. Pilih dan klik "Ekspor ke komputer".
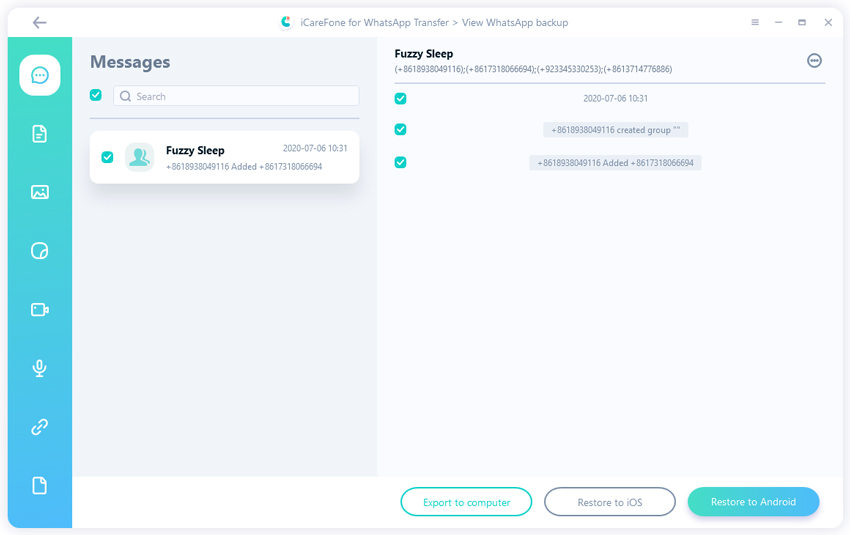
Langkah 4 Berikutnya, pilih folder dimana Anda ingin menyimpan chat WhatsApp, lalu selesai.
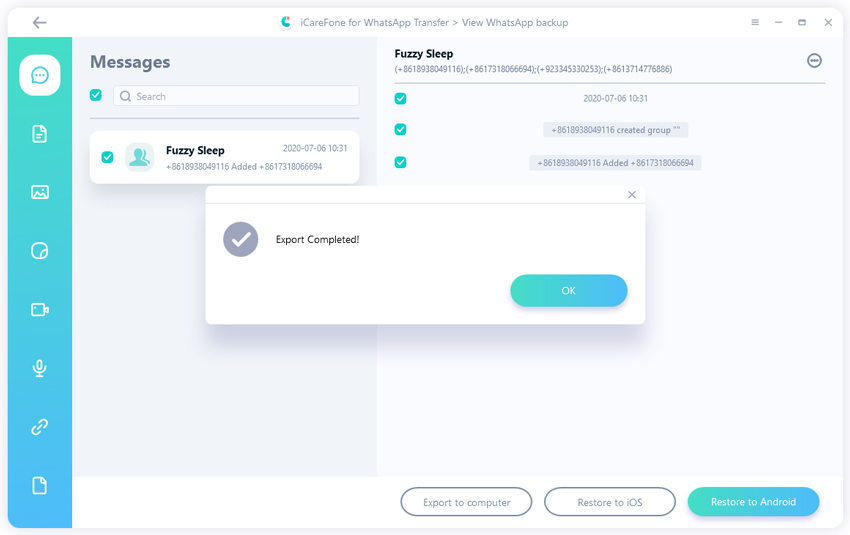
2. Cara Ekspor File Media WhatsApp
Disini, kami akan menunjukkan cara mengekspor foto sebagai contoh. Cara ekspor file media lain sama dengan ekspor foto.
Langkah 1 Ulangi langkah pertama dan kedua di bagian sebelumnya, lalu pilih ikon "Foto", pilih foto yang ingin Anda ekspor.
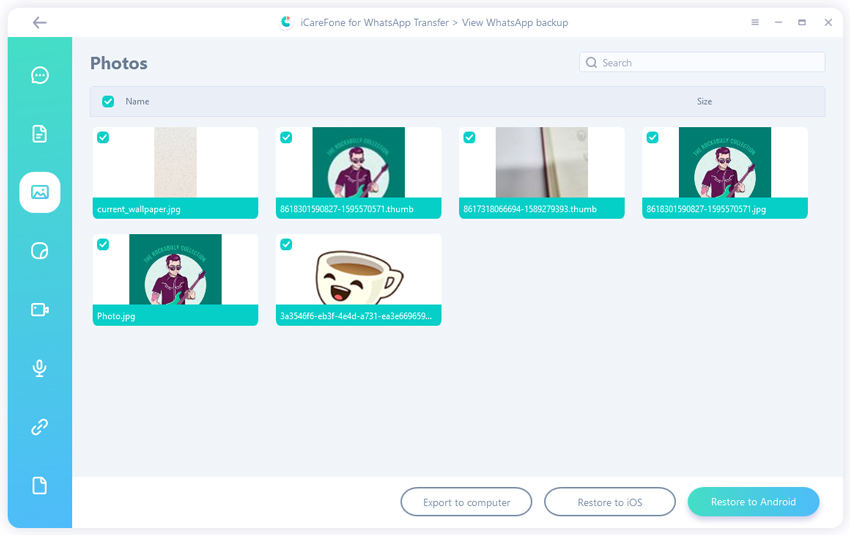
Langkah 2 Berikutnya, klik "Ekspor ke komputer" dan pilih folder untuk menyimpan foto.
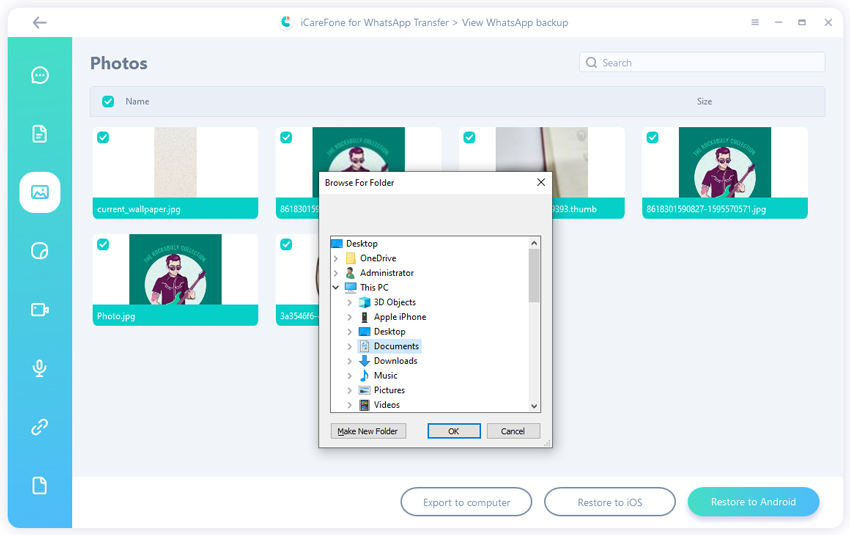
Langkah 3 Pada akhirnya, file media Anda akan tersimpan ke folder.

Itu berguna?
Masih Butuh Bantuan?
Cukup hubungi tim dukungan kami yang dengan senang hati membantu. Anda dapat mengirimkan formulir online di sini.