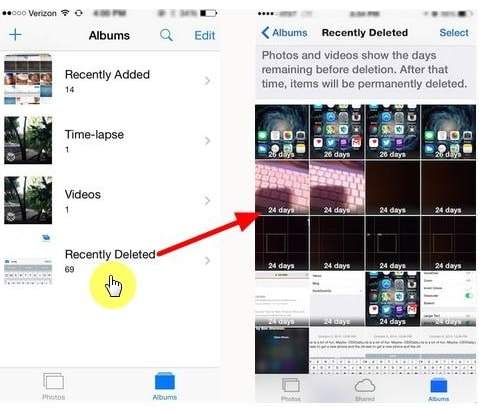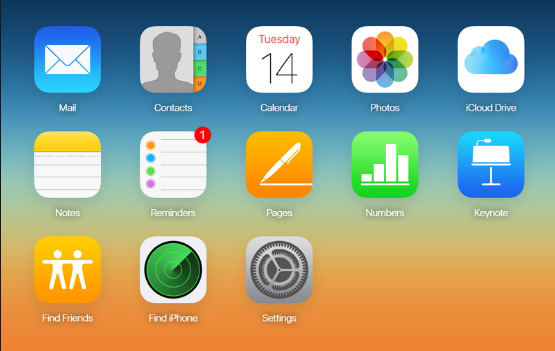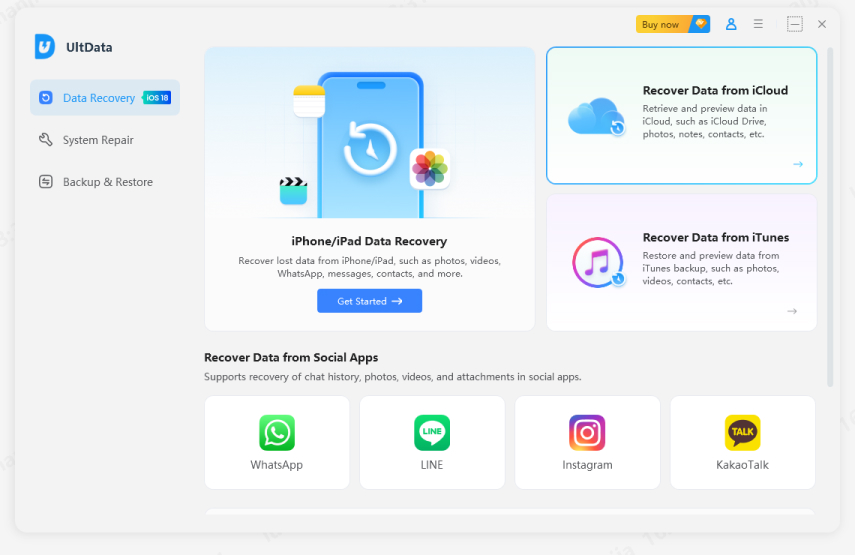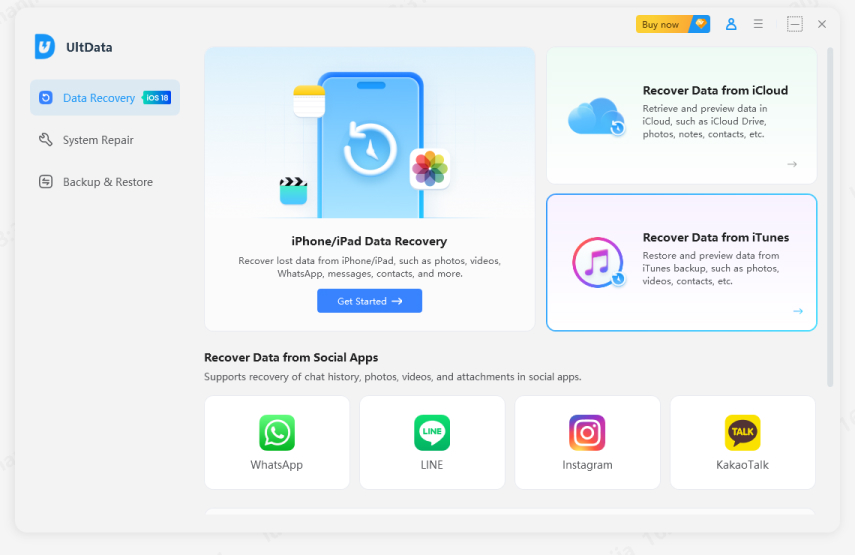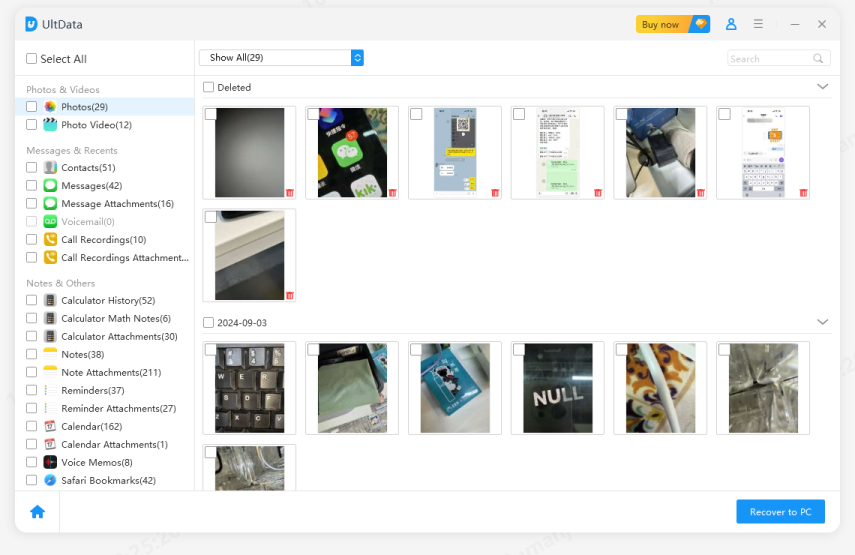Cara Mengembalikan Foto yang Terhapus di iPhone
by Anna Sherry Diperbarui pada 2022-12-19 / Perbarui untuk iPhone Recovery
Apa yang dapat Anda lakukan jika Anda secara tidak sengaja mengetuk iPhone Anda dan secara tidak sengaja menghapus beberapa foto berharga Anda? Jika Anda ingin memulihkan foto yang terhapus dari iPhone, Anda tidak perlu panik karena dijamin ada cara yang bisa Anda coba jika memang ingin mendapatkannya kembali. Artikel ini akan menunjukkan kepada Anda cara memulihkan foto yang terhapus dari iPhone 13/12/XS dan iPhone lainnya.
- Cara 1: Memulihkan Foto dari Album yang Baru Dihapus iPhone
- Cara 2: Cara Memulihkan Foto yang Terhapus Tanpa Cadangan
- Cara 3: Memulihkan Foto yang Terhapus dari iCloud
- Cara 4: Memulihkan Foto yang Terhapus dari Cadangan iTunes
Cara 1. Cara Memulihkan Foto yang Dihapus dari iPhone yang Baru Dihapus (iOS 8 dan versi yang lebih baru)
Pengembang Apple sadar bahwa banyak pengguna iPhone mengalami masalah dengan penghapusan file gambar mereka yang tidak disengaja dan tentu saja mereka ingin memulihkan foto iPhone yang dihapus. Untuk mengatasi masalah ini, mereka datang dengan fitur "fail safe" untuk membantu memulihkan file media yang terhapus secara tidak sengaja.
Mereka menyebut fitur tambahan ini sebagai "Baru Dihapus" dan tersedia untuk iPhone dengan iOS 8 dan versi yang lebih baru. Fungsi ini dapat memulihkan foto iPhone yang terhapus dalam rentang 30 hari. Untuk memverifikasi versi iOS yang disertakan dengan iPhone Anda, Anda dapat membuka Pengaturan> Umum> Tentang.
Untuk menggunakan fitur "Baru Dihapus" di iPhone Anda, ikuti langkah-langkah berikut:
- Dari layar Beranda, ketuk "Foto".
- Temukan dan ketuk "Album".
- Cari folder ikon Sampah "Baru Dihapus".
Pilih gambar yang ingin Anda ambil dengan cermat, dan klik "Pulihkan".

Prosesnya sangat sederhana dan mudah. Namun, perlu diingat bahwa strategi ini mungkin tidak berhasil untuk setiap skenario, yaitu jika file media Anda yang dihapus sudah lebih dari 30 hari. Jika ini gagal membantu, masih ada cara lain yang dapat Anda coba untuk pemulihan foto iPhone yang dihapus.
Cara 2: Cara Memulihkan Foto yang Dihapus Tanpa Cadangan
Apakah Anda ingin memulihkan foto yang dihapus secara permanen dari iPhone tanpa cadangan? Tenang, karena Anda bisa menyelesaikannya dengan Tenorshare UltData. Ini telah ditinjau sebagai salah satu cara termudah dan efektif untuk mengunduh kontak dari iCloud.
Metode ini menggunakan Tenorshare UltData untuk mengembalikan semua foto Anda ke iPhone Anda. Ini telah diakui sebagai penyelamat bagi pengguna perangkat iOS yang ingin memulihkan file data yang hilang. Ini memungkinkan pengguna untuk melihat pratinjau foto mereka dan mengambilnya langsung ke ponsel mereka. Anda dapat menggunakan UltData untuk memulihkan data Anda yang hilang dari perangkat iOS, iCloud, dan cadangan iTunes. Untuk menggunakan trik ini, ikuti tiga langkah berikut:
Pertama-tama unduh program ke komputer Anda, lalu sambungkan ponsel Anda ke komputer. Pilih "Pulihkan Data dari Perangkat iOS", lalu pilih "Mulai Pindai".

Di bagian kiri, Anda seharusnya dapat melihat semua file yang dipindai. Untuk melihat pratinjau semua gambar yang tersedia, klik tombol "Foto". UltData akan secara otomatis menghapus foto duplikat untuk Anda.

Centang foto yang perlu Anda pulihkan dan klik "Pulihkan ke PC". Kemudian Anda hanya perlu menunggu prosesnya selesai.

Cara 3: Memulihkan Foto yang Dihapus dari iCloud
Saat Anda memikirkan cara mengembalikan foto yang dihapus, jangan lupakan iCloud. Anda dapat memulihkan foto dari cadangan iCloud. Tetapi bagaimana jika Anda tidak memiliki cadangan iCloud? Coba iCloud.com.
Situasi 1: Pulihkan Foto dari Cadangan iCloud (Hapus Data Saat Ini)
Kemungkinan besar foto Anda yang dihapus memiliki salinan cadangannya di iCloud karena dilakukan secara otomatis. Namun ada kelemahannya yang perlu diketahui oleh setiap pengguna iPhone, Anda perlu mengatur ulang semua data dan pengaturan Anda saat ini untuk memulihkan cadangan iCloud.
- Buka Pengaturan dan pilih Umum > Transfer atau Atur Ulang iPhone.
Kemudian pilih "Hapus Semua Konten dan Pengaturan".

Setelah proses hapus selesai. Anda perlu mengatur perangkat Anda lagi. Saat Anda melihat layar "Aplikasi & Data". Pilih "Pulihkan dari Cadangan iCloud".

- Kemudian Anda harus masuk ke akun iCloud Anda dan ikuti petunjuk di layar.
Anda harus tetap terhubung ke Wi-Fi selama proses berlangsung.
Situasi 2: Pulihkan Foto yang Dihapus dari iCloud.com
Jika Anda tidak memiliki cadangan iCloud, Anda dapat mencoba menemukan data yang disinkronkan iCloud di iCloud.com atau menggunakan Tenorshare UltData.
Untuk menggunakan iCloud.com:
- Buka www.iCloud.com dan masuk ke akun iCloud Anda.
Kemudian klik Foto dan sekarang Anda dapat melihat semua foto yang disinkronkan di sini.

Mengunduh foto dari iCloud.com dapat memakan waktu lama, dibandingkan dengan efisiensi UltDdata, yang memungkinkan Anda memulihkan foto secara massal.
Untuk menggunakan Tenorshare UltData:
Luncurkan UltData di komputer Anda lalu sambungkan ponsel Anda ke komputer. Klik "Pulihkan Data dari iCloud".

Sekarang masuk ke akun iCloud Anda dan klik "Unduh".

Kemudian klik download data dan pilih Scan. Sekarang Anda dapat melihat semua data iCloud Anda. Anda dapat mengklik "Pilih Semua" untuk memilih semua data dan klik "Pulihkan ke PC".

Cara 4: Memulihkan Foto yang Dihapus dari Cadangan iTunes
Jika Anda terbiasa menggunakan komputer untuk mengakses iTunes, kemungkinan besar file gambar Anda memiliki salinan cadangan tepat di dalam iTunes itu sendiri. Harap dicatat bahwa ini hanya dapat berfungsi jika Anda telah membuat cadangan sebelum kehilangan file media Anda. Namun, memulihkan cadangan iTunes ke iPhone Anda akan menyebabkan data Anda saat ini ditimpa.
Tenorshare UltData adalah program hebat yang dapat membantu memulihkan foto iPhone Anda yang dihapus hanya dari cadangan iTunes tanpa menghapus data saat ini dari ponsel Anda, bahkan jika Anda tidak memiliki perangkat lagi atau kehilangan akses ke sana.
Situasi 1: Pulihkan Semua Cadangan iTunes (Timpa Data)
- Luncurkan iTunes dan hubungkan iPhone Anda ke komputer Anda. Kemudian klik ikon telepon dari menu atas.
Kemudian klik Ringkasan. Pilih Pulihkan Cadangan dari antarmuka utama. Sekarang Anda hanya perlu mengikuti petunjuk langkah demi langkah.

Situasi 2: Pulihkan Cadangan iTunes Secara Selektif (Tidak Ada Data yang Akan Ditimpa)
Luncurkan UltData di PC Anda dan sambungkan iPhone Anda ke sana. Pilih "Pulihkan Data dari Cadangan".

Sekarang UltData akan mendeteksi cadangan iTunes Anda secara otomatis. Pilih satu file cadangan dan klik Berikutnya.

Sekarang Anda dapat melihat pratinjau file cadangan iTunes Anda dan mencentang data yang perlu Anda pulihkan.

Kesimpulan
Merupakan kebiasaan yang baik untuk mencadangkan data perangkat seluler Anda secara teratur, yang akan membantu Anda jika Anda kehilangannya secara tidak sengaja. Namun, jika Anda kehilangan data tanpa cadangan, coba UltData, yang akan mengejutkan Anda.